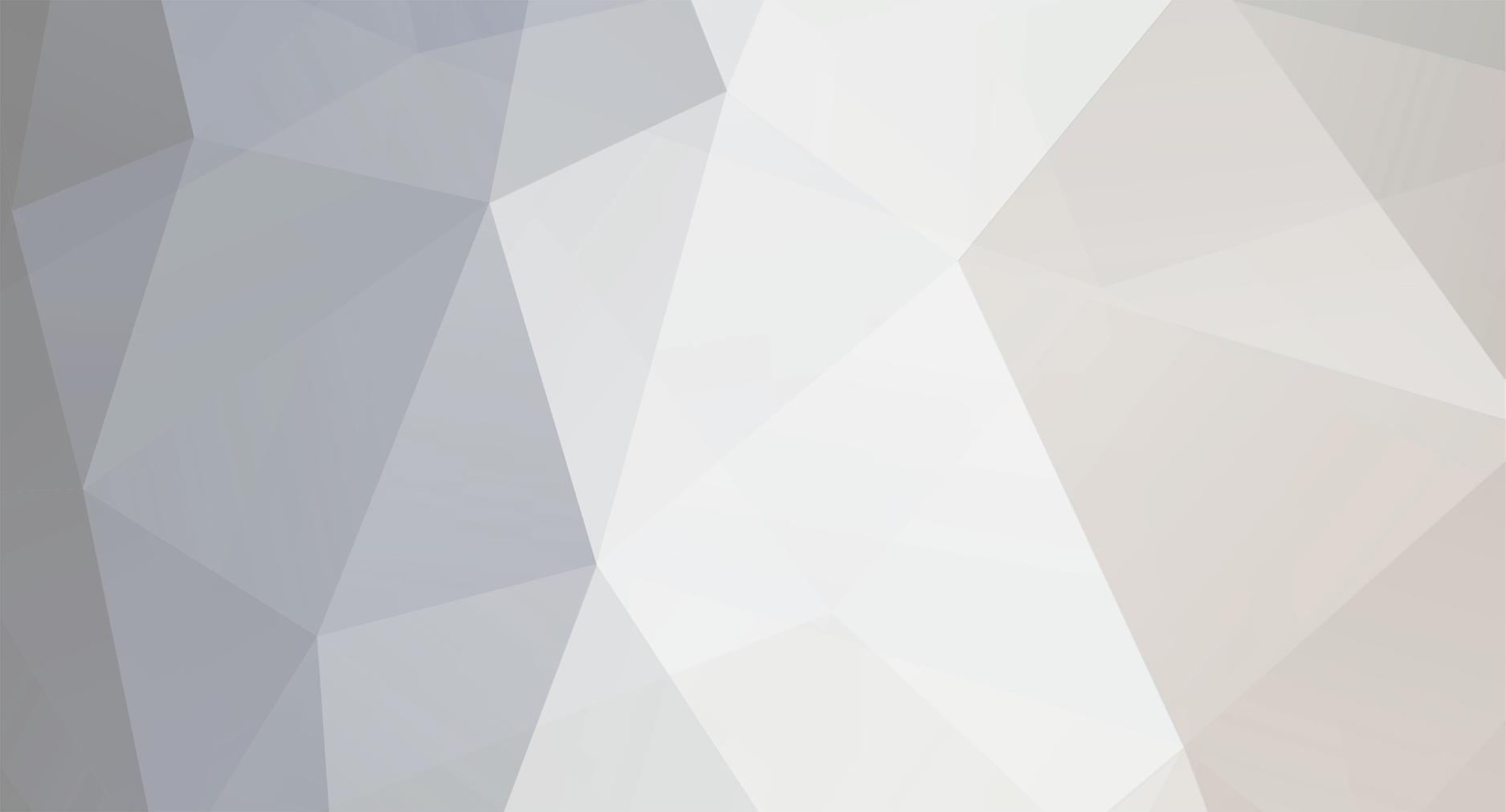
hibernian56
-
Posts
11 -
Joined
-
Last visited
Content Type
Profiles
Articles, News and Tips
Forums
Posts posted by hibernian56
-
-
I looked at the dell specs for your laptop (Inspiron 15). What processor doe you have, I'm assuming it's a core i3 if it has HD4000 graphics.
You might consider this service...
https://osxlatitude.com/index.php?/topic/1945-dsdtssdt-patching/?hl=%2Bdsdtssdt+%2Bpatching
For ~$25 they will make the DSDT / SSDT files for your machine which will be essential to get most of the hardware working. If you can't do it yourself, it could save you lots of time. I used their service for my 3721, then did a couple of tweaks afterwards myself.
To get your graphics working you will need a DSDT, which vary depending on motherboard and cpu.
-
Mike, for the USB issues you might try the updated USB3 kext attached.
Herve, are there any instructions for the firmware uploader, or does it normally work without editing the plist?
-
I appreciate your efforts and tips. Most of my troubles are due to the fact that I upgraded to 10.8.5 - aren't you still running 10.8.3? I booted from my 10.8.4 external backup USB HD, and the WebCam opens right up in FaceTime AND PhotoBooth. My Bluetooth isn't working (in 10.8.5) either.
I upgraded to 10.8.5, thats what is running now.
So here are the 3 things that need fixing in 10.8.5:
- Built-In WebCam
- Built-In SD Card Reader
- Bluetooth
I hope these are only Kext issues, and that I (we) can eventually find the ones that work in 10.8.5
I think they are only kext issues, once I upgraded I couldn't boot until I changed some of the base kexts back to the 10.8.3 ones.
I had bluetooth working the other night, but then it stopped. I can't seem to figure out what I did.
SD Card reader!! I'm embarrassed to say I didn't even notice we had one until you mentioned it...
-
I used the MacBookPro 9.2, all works fine. I'm nearly sure I had a copy of my smbios in the first post.
Also, does the web cam work in Photobooth? I never used FaceTime, but my webcam works. Is it listed under About this Mac / System Report? In Kext Wizard could you save the list of loaded kexts for me? Kext Wizard > File > Save list of loaded kexts into txt file.
Did you loose your bluetooth after the supplemental update?
OK, I got the trackpad working using this guide...
http://www.tonycrapx86.com/hp-probook/75649-new-voodoops2controller-keyboard-trackpad.html
And I used the updated FakeSMC from here...
https://github.com/RehabMan/OS-X-FakeSMC-kozlek
Will update the first post tomorrow with these updated files.
Almost 100% working now!!! Just the Bluetooth to sort.
-
Hi David,
The best way to start is to make a bootable USB drive yourself, do you have access to a mac or are you using windows only? Ideally if you have a mac you can make your own install USB. This guide is fine... http://www.techrepublic.com/blog/apple-in-the-enterprise/how-to-create-a-bootable-usb-to-install-os-x/
Not being funny but I would be concerned of about potential malware in some of the distros bouncing around, but thats probably paranoia on my part.
If not, get a program called "HP USB Disk Tool" and do it from windows, you will need an "ISO" of the 10.8 install disk, like the distros you mentioned above. I've added that below, its a freeware tool that makes bootable USB drives.
Another tip I would give is to use a USB hard drive for this purpose, the reason being speed. You may find yourself having to reboot several times into the installer to add files and fix kernel panics etc. A USB key is painfully slow, and sometimes harder to convince the BIOS to boot off.
After you have your install drive set up follow the guide below and let me know how far you get. DO NOT USE THE DSDT's, they are specific to 3721 hardware.
https://osxlatitude.com/index.php?/topic/2836-how-to-dell-inspiron17-3721-fully-working/
Good luck.
-
Mike,
I forgot to mention, I got the sleep working (kinda).
If you get a free little app called "Sleep Please" from MacUpdate it allows sleep to work. BUT you have to allow the machine to actually go to sleep, I just set the time to 2 minutes, once it goes to sleep, this little app keeps it there, no more drained battery. Pressing the sleep button or selection "sleep" still results in the machine waking up almost immediately.
I would love to know how you managed to get the Trackpad pref pane working, no matter what I do I can't get it to show up. Can you do a .zip of your S/L/E folder? Very strange.
I use gestures all the time, especially scrolling etc.
-
HI Mike, thats cool.
I didn't update mine yet, but my friend did (via the App store!!) so I'll be fixing that for him tomorrow, you just saved me a lot of time.
Thanks.
-
Just an update, the 3721 is now fully working due to the DSDT that Dinesh kindly did for me, also changing the bootloader to chimera (chameleon, stolen and rebranded) made a huge difference, the CPU is picked up correctly now.
-
I just did a guide for Dell Inspiron 3721, its almost the same. In the plist I included, it has the enabler string for HD4000 to give 384mb.
I have most things working, but its still a work in progress. Sound is very flaky with VoodooHDA, but otherwise nothing. I had to swap the WIFI card, but it and bluetooth work now.
WIll let you know if I have any progress.
I don't know enough about DSDT's to comment.
-
This is my first guide, although I have built several hackintosh's following other peoples guide, I thought it might be a good time to give back to the community as I found NOTHING for this great bit of kit online. So bear with me...
I did this build for a friend of mine, but I would highly recommend the hardware, it's an excellent laptop.
Dell Inspiron 17 (3721)
17.3" HQ display
Core i3
4gb
500gb HD
Working:
OSX 10.8.3
Webcam
Graphics
Sleep
Ethernet
Battery indicator / charge level
Wifi & Bluetooth (requires changing the mini card under the keyboard, a 2 minute job)
HDMI out (no idea can't check)
Sound (Using VoodooHDA 2.8.4)
Trackpad (No gestures as VoodooPS2 won't work after sleep)
Very stable for a couple of days now.
Method:
Bios Preparation:
1. Make sure the laptop is plugged in...
2. Power on and hold down F2 to enter BIOS setup
3. Use the arrow keys to go to the Boot menu
4. Use the down key to move to Secure Boot and press enter
5. Select Disabled
6. Use the down arrow to move to Load Legacy Option Rom and press enter
7. Select Enabled
8. Use the down arrow an move to Boot List Option and press enter
9. Select Legacy
10. Press F10 to save and exit
11. Let the machine reboot and press F2 at the Dell logo
12. Use the arrow keys to go to the Boot menu
13. Use the arrow keys to move to LEGACY BOOT and press enter
14. Use the arrow keys and select Hard Drive
15. Press F5 or F6 to change it's position to top of the boot order
16. Press F10 to save and exit
17. Switch off the laptop for now
Done.
OS Preparation:
1. Get a friend with a working Mac or Hackintosh
2. Create a standard OSX installation USB key or USB hard drive using the many guides available...
3. Very Important: Copy the GenericUSBXHCI.kext file to /Extra/Extension folder on the USB installation Drive, otherwise you will get a number of different cryptic errors, most notably "still waiting for root device"
4. Make a folder called ++Tools on the USB installation drive
5. Copy all of the attached files into this folder. This will save a lot of pain later
Done
WIFI Preparation:
1. Buy an Atheros AR5B197 from eBay (or AR5B195 works too and is apparently cheaper)
2. Follow this guide to remove the keyboard http://www.insidemylaptop.com/disassemble-dell-inspiron-17r-n7110/
3. Disconnect the two antennae and whip out the old WIFI card, its held in with one screw
4. Put the new card in, secure with the screw and connect the antennae
5. Replace the keyboard
Done
Installation:
NOTE: This will completely erase your Windows 8 installation, there is no going back from here. Be warned, be careful.
1. Connect the USB installation drive to the laptop
2. Turn on the laptop
3. Press F12 at the Dell logo
4. Let the installer load to the Welcome screen
5. Get a cup of coffee (me I prefer beer, but I'm Irish)
6. Select your language and click the small arrow at the bottom
7. At the top of the screen you will see a menu for Utilities click it
8. Click on Disk Utility
9. Your main drive should say 500.11 GB etc. and be coloured grey (it will have several partitions listed below it), the USB drive is coloured orange
10. Click on the Main drive (the top grey drive)
11. Click on the tab to the right where it says Erase
12. Make sure Mac OS Extended (Journaled) is selected
13. Change where it says untitled and name the new drive Macintosh HD
14. Click on the Erase... button
15. On the menus at the top click where it says Disk Utility
16. Click where it says Quit Disk Utility
17. Install OS X should appear again, click the Continue button at the bottom
18. Click Agree to the Software Licence Agreement. If you are bored read it.
19. You should see a big picture of you Macintosh HD drive, click on it, a green arrow should appear
20. Click Install button at the bottom
21. Get another cup of coffee / beer. This takes about 20 minutes.
22. If the screen goes grey during installation, don't panic its just the screen saver, press the spacebar once to check progress.
23. When the machine restarts select the Macintosh HD drive and press enter
Done
System Set Up:
1. Hopefully if all went well you should see the Welcome screen
2. Select your country and press Continue
3. Sect your keyboard and press Continue
4. Select My computer does not connect to the internet and press Continue
5. When you see Your Internet Connection just press Continue
6. A warning pops up, just press Continue
7. The Transfer Information... screen pops up, select Not Now and press Continue
8. Agree to the Software Licence Agreement
9. Name your computer and user account then press Continue
10. Select your country and press Continue
11. Select Start Using Your Mac
Done
Post Installation
NOTE: Using Chameleon caused huge issues, especially with the CPU not being discovered. I edited this guide to instal chimera (chameleon, stolen and rebranded) (chameleon, stolen and rebranded) from multifail, once I did that EVERYTHING worked perfectly.
1. Nearly there.
2. Click on the desktop, and then under the Finder menu at the top click Preferences...
3. Select Hard Disks under Show these items on the desktop
4. Go to the ++Tools folder on your USB installation disk
5. Download multifail and double click the multifail.pkg file
6. Go to the Boot Loaders section and install chimera (chameleon, stolen and rebranded) (chameleon, stolen and rebranded) select nothing else. This will instal the boot loader and quit when finished.
7. In the ++Tools folder double click the ShowHiddenFiles app and select Show Special Files quit the application
8. Copy the Extras folder in the ++Tools folder of the USB installation drive to the root of Macintosh HD
9. In the ++Tools folder double click the Kext Wizard icon and click on the Installation tab
10. In the S/L/E folder inside the ++Tools folder and drag its contents onto the Kext Wizard window
11. In Kext Wizard click where it says System/Library/Extensions and click Install
12. Type in your password and press OK give it a minute or so
13. When it says Done click OK and click on the Maintenance tab
14. Select all 6 boxes, make sure Macintosh HD is selected and press Execute. This takes about 10 minutes. It asks you for your password towards the end, enter and press OK
15. Get a beer. Quit Kext Wizard
16. Eject your USB installation drive
17. Fingers crossed, and press the power button select Shutdown
Done
Final Step - Remove boot0: error
1. We need to do this final step due to the way the hard drive has been set up day 1
2. Restart and hold down F12 for Boot Options and select USB Storage Device and hit enter
3. Select the USB Installation drive and press enter
4. Select your language and then select Disk Utility from the Utilities menu at the top
5. Unmount Macintosh HD and quit Disk Utility
6. Select Terminal from the Utilities menu at the top
7. In the Terminal window type in diskutil list
8. Locate Macintosh HD and copy the identifier beside it, mine was disk0s2 yours will be in a similar format
9. In Terminal change directory to the ++Tools folder i.e. type in cd /Volumes/Install OSX/++Tools
10. In Terminal type ls to verify you can see the boot1h file
11. In Terminal type dd if=boot1h of=/dev/identifier
12. Restart the laptop
Done
Sound
I have used Voodoo 2.8.4 and got sound working. This MUST be done in conjunction with using the chimera (chameleon, stolen and rebranded) (chameleon, stolen and rebranded) boot loader rather than Chameleon.
DSDT
I have attached working DSDT & SSDT files as part of the Extra Folder installation. A BIG THANK YOU to Dinesh for his help here.
EDITS:
Made a small edit to the WIFI section to avoid confusion.

[How To] Dell Inspiron17 3721 - Fully Working
in The Archive
Posted
Guys, sorry about any confusion regarding the WIFI, I updated the first post to reflect Mikeguru's advice regarding the AR5B195.
I'm still using 10.8, I have 10.9 on my desktop and it's very unstable with regard to resource management. My advice would be to wait for 10.9.2 at least before attempting an upgrade, thats what I'm going to do.