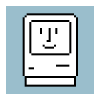Search the Community
Showing results for tags 'HD5450'.
-
Updated 21 october 2013 - Fixed some text true the document - Rewrite of chapter 7 - Added new images for chameleon install and iMessage Error - Added section TROUBLESHOOTING - Added Boot 0 : ERROR in Troubleshooting - Added iMessage Error in Troubleshooting - New Install109.zip Run OSX Mavericks on a Dell Optiplex 780 This tutorial will describe the steps to install Mavericks on a Dell Optiplex 780 (this will also works on a 760). The installation goes to the latest version of 10.9, and when there is a new update i will change the tutorial as soon as possible. If you find any mistakes or have something to improve then please send me a PM and i will update the tutorial. I have also included the PDF file of the guide and the zip file to install OSX Mavericks. A special thanks goes to Brian from Tech Erra for using parts of their tutorial. I am from The Netherlands so sorry for my bad English. 1. Credits/Sources Everything OSx86-related is a collaborative effort amongst people who enjoy doing these things, as well as those of us who enjoy tweaking and experimenting with things. Below are a list of sources used to compile this guide: Tech Erra OSX86 Wiki InsanelyMac Forum member Pingu from Germany for helping me out with the text changes. And all other forum members who have posted in my topic and helping out the community. 2. Requirements Here are the requirements: A Dell Optiplex 780 – This is necessary to install OSX Mavericks for this tutorial A copy of Mac OS X – This can be in the form of an existing hackintosh, a virtual machine within Windows or Linux, or even a regular Mac. If you don’t have any of these things, then find someone who can help you out for a while. I prefer using a hackintosh with OSX Mountain Lion. Using an already working copy of Mac OS X either in a VM or a native hackintosh install is HIGHLY recommended. A 8GB USB flash drive (or larger) – We’ll be copying the files to the drive appropriately, so make sure that you have a flash drive with enough storage space (8GB or larger). A copy Mavericks 10.9 GM – If you don’t have a Mac Developer Account, then you’ll find torrents of 10.9 around the web. 30-60 minutes of time – Depending on how tech-savvy you are, this may be quick, or it may take a while. An SSD or HDD to install 10.9 to – For me, I used a 500GB partition to install 10.9 to. An PCI Express Video Card – For use with QE and CI Highly recommended. I use a Ati Radeon HD5450 1GB but 512MB or 2GB also works. Install109.zip – This ZIP file contains everything that you need to get your flash drive properly prepared. Note: The files for number 8 "Install109.zip" contains the following Directory's (4) and files: Kernel - Mach Kernel Kexts - FakeSMC.kext - NullCPUPowerManagement.kext - EliottForceLegacyRTC.kext - AppleIntelE1000e.kext - VoodooHDA.kext OSInstall - OSInstall - OSInstall.mpkg (Not used for my configuration because I use the entire hard disk) Utils - Chameleon-2.2svn-r2265 - Chameleon Wizard - Kext Utility - EFI Studio - ShowHiddenFiles The first 3.kext files will fix most kernel panics en bios reset that you might experience while booting. The 2 OSInstall files will allow you to install 10.9 onto an MBR-partitioned drive ( ! this is not tested, for further info go to insanelymac forum !). 3. My Specs My installation was successfully done on an Dell Optiplex 780 Desktop computer with the following specs. NOTE: A PCI video card is recommended to use the full potential of OS of Mountain Lion because the on board video card doesn't support QE/CI. Intel Core 2 Duo E7500 @ 2.93GHz 8GB DDR3 1333Mhz RAM Western Digital 500GB HDD ATI RADEON HD5450 1GB Intel WG82567LM onboard network Bluetooth USB Cambridge silicon radio (works OOB) ADI 1984A HDA audio onboard HP W2207h Monitor 1680×1050 display Apple Magic Trackpad Apple Wireless Keyboard US 4. Preparing your SSD or HDD for install on a MBR-partitioned drive If you intent to install OSX86 Mavericks on the same Hard disk as your windows follow the steps below. For a clean install on a new formatted hard disk go to Chapter 5. If you’re in Windows 7, you can easily make a new partition on an SSD or HDD via the Disk Management program. Start>Run (or Windows key on your keyboard plus R). diskmgmt.msc (press enter after typing that) Find your drive, right-click on it, and go to Shrink Volume. Wait for it to calculate the amount of space you can make your partition, and enter in your amount (for an exact GB amount, multiple your desired amount of GB times 1024, so a 20GB partition would be 20480MB). Let it make your partition. It will show up as unallocated space. Format the new unallocated space as NTFS and give it a label (mine was Mavericks). Done! 5. Formatting your USB drive Start OSX Mountain (Lion) or Snow Leopard to prepare your USB Flash drive Make sure to backup the files that are already on your USB flash drive via Disk Utility in Mac OS X: Extract the zip file Install109.zip to your Mac OS x desktop Put USB drive in your Mac Open up Disk Utility. Click on your USB drive in the left sidebar. Click on the Erase tab in the middle. Choose “Mac OS X Extended (Journaled)†as the format, and give your drive a label (like “MAVERICKS USBâ€). Click on the Erase… button. Done! Leave Disk Utility open, as you’ll need it later. 6. Preparing your USB drive with 10.9 This part is the most time consuming. Using a USB 3.0 flash drive will help things out quite a bit. Mount the DMG for Mavericks (will be called Mac OS X Install ESD on your desktop). Show hidden files by running the app ShowHiddenFiles in the folder Install109 - Util on your desktop. Click on Show Special Files (leave the app ShowHiddenFiles open we need this later). In the folder MAC OS X Install ESD right click on Basesystem.dmg and choose “ open with DiskImageMounter(default) Switch back to Disk Utility. Click on your flash drive in the left sidebar. Click on the Restore button in the middle area. For the source, drag “Mac OS X Base System†from your desktop into the empty Source box. For the destination, drag your USB drive from your desktop into the empty Destination box. Click on “Restore†and type your password. This process will take anywhere from 5 to 10 minutes depending on the speed of your flash drive. When it’s finished, you’ll end up with 2 “Mac OS X Base System†drives on your desktop. Figure out which one is your USB copy (you can right-click > Get Info and use the capacity as an indicator), and rename it to MAVERICKSUSB, after that open it up. Once you’ve opened up MAVERICKSUSB (the one that’s your flash drive), go to /System/Installation. You’ll see a symlink for Packages. Remove it. Create a folder called Packages. Open up a window of the original Mac OS X Install ESD drive and copy everything within Packages to the empty Packages folder on your USB drive. Done! 10.9 is now installed onto your USB drive. Now, we need to modify some of the files on it so that it will properly bootup on a PC. 7. Adding the fixed 10.9 files to the USB drive Now, we need to modify some of the files on your USB drive so that it will properly bootup on your PC. Open the folder “Instal109 - Kexts†on your Mac OS X desktop. Copy 3 .kext files (FakeSMC.kext, NullCPUPowerManagement.kext, EliottForceLegacyRTC.kext) to /System/Library/Extensions on your flash drive. NOTE: The 2 OSInstall files will allow you to install 10.9 onto an MBR-partitioned drive, if you install it on the entire hard disk skip step 3 and 4 an go further with step 5. Copy the OSInstall file to /System/Library/PrivateFrameworks/Install.framework/Frameworks/OSInstall.framework/Versions/A/, overwriting the file that’s already there. Copy the OSInstall.mpkg file to /System/Installation/Packages/, overwriting the file that’s already there. Go to the root of your USB drive and create a folder called "Extra". This is used to store configuration files for the chameleon boot loader Run the Chameleon installation package from Install - Utils. Make sure to install this package to your flash drive. Choose in the Chameleon setup for Customize, in the customize screen choose Modules – FileNVRAM ( we need this to make iMessage work) after that go further with the install of Chameleon. Run the Chameleon Wizard click the “SMBios†tab then click "Edit". Now there is a list of “Premade SMBiosesâ€. Look through this list and choose for your Dell Optiplex 780 the iMac9.1. Click “Save As†and save it to the /Extra folder we created on the USB stick. Choose Tab Org.Chameleon.boot and set the follow options like in the image below. If the settings are like the image then Click “Save As†and save it to the /Extra folder we created on the USB stick. Copy mach_kernel from the Folder Install109 - Kernel and paste it into the root of your flash drive. Lastly, copy extracted folder (Install109) which you have extracted earlier from the zip file to the root of your flash drive. You’ll need this in Chapter 12 Eject all mounted drives (this is not necessary) Go to ShowHiddenFiles and click hide special files after that close program. Eject your USB Drive Done ! 8. Bios Settings Dell Optiplex 780 Before we boot from the Dell Optiplex we need to optimize the bios for OSX Mavericks. Start your Dell Optiplex and press F2 to get into the Bios. Go to Boot Sequence and choose on the right for USB Device and click the up arrow so that the USB Device is on top, click on apply to make the setting. Go then to Drives - Sata Operation and choose on the right for Raid Autodetect/AHCI click again on apply and choose exit, now the Bios is ready for installing OSX Mavericks. 9. Installing OSX Mavericks from your USB drive Time for the fun stuff! We’ll now boot from your USB drive and install OSX Mavericks onto the partition or Hard Drive. Boot from your USB drive. Once in Chameleon let the boot loader resume (or hit enter to start it manually highlight your flash drive and add -v -f to the end, then push enter. You’ll see a lot of text fly by be patience startup may take a while.) Once you get into the installer (assuming your computer didn’t freeze, restart itself, or get a kernel panic), choose your partition or Hard Disk to install OSX Mavericks to. NOTE : when you install it on a partition skip step 5 - 10 see Chapter 4. (If you install Mavericks on the entire Hard disk follow the steps below ) In the installer open up Disk Utility. Click on your Hard Drive in the left sidebar. Click on the Erase tab in the middle. Choose “Mac OS X Extended (Journaled)†as the format, and give your drive a label (like “MAVERICKSâ€). Click on the Erase… button. Done close Disk Utility and go further with the installation process. The installation process will take about 5 to 15 minutes, depending on the speed of both your USB drive and your SSD or HDD. When finished boot to your new OSX Mavericks. 10. Booting OSX Mavericks! Now that everything is finally prepared, you can go ahead and boot into OSX Mavericks. Boot from your USB drive again your computer won't still be able to boot from the hard drive. 2. Once in Chameleon let the boot loader resume (or hit enter to start it manually highlight your flash drive and add -v -f to the end, then push enter. You’ll see a lot of text fly by be patience startup may take a while.) You’ll eventually get to the setup screens for OSX Mavericks. Go through that process to setup OSX Mavericks. Choose by "How Do You Connect" for "My Computer Does Not Connect to the Internet" we will fix this later in Chapter 12, go further with the installation process. The installation process will take about 3 minutes. Done! Proceed to Chapter 11 to install the bootloader to your partition so that you don’t have to rely on using your USB drive to bootup. 11. Installing the bootloader to 10.9 Once in 10.9 go to finder – preferences –General and choose in show these items on the desktop for - Hard Disk - External Disk - CD Go also to System Preferences – Security& Privacy click on the lock on the left corner and type your password Choose by “Allow applications downloaded from: for “Anywhere – Allow from anywhere Close system preferences. Navigate to your folder Install109 -Utils and run the chameleon package, install it to your OS X drive. Copy the Extra folder on your USB drive to the root of your HDD (open Finder -> Go -> Computer -> OS X -> paste folder). Done! 12. Install the Kext files for de Dell Optiplex 780 hardware Now, we need to install some Kext files on your Hard Disk drive so that the hardware will work properly on your PC. Open the folder “Install109 - Kexts†and select the following Kext files - AppelIntelE1000e.kext - EliottForceLegacyRTC.kext - FakeSMC.kext - NullCPUPowerManagement.kext - VoodooHDA.kext Drag the Kext files (which are mentioned above) over "Kext utility.app" (contained in folder “Install780â€) and release the mouse Type your root password and the Kext files will be installed on your Hard disk. Reboot. Once in OSX Mavericks go to System Preferences – Network There will be a message saying “Network device is detected†Choose apply if you want to use DHCP or give a IP Address if you use static IP. Click apply to make the setting active. 13. Installing Video for QE/CI Manually Copy the Kext files AMD5000Controller.kext and AMDRadeonX3000.kext from system/library/extension to your desktop. Go to AMD5000Controller.kext and rightclick and choose Show Package Contents and open info.plist with textedit. Find <key>IOPCIMatch</key> and add your string for HD5450 ( HD5450 1GB the string is 0x68F91002 and for 512MB the string is 0x68E11002) <string>0x68F91002 0x68981002 0x68991002 0x68E01002 0x68E11002 0x68D81002 0x68C01002 0x68C11002 0x68D91002 0x68B81002 0x68B01002 0x68B11002 0x68A01002 0x68A11002 </string> Save and Exit Go to AMDRadeonX3000.kext and rightclick and choose Show Package Contents and open info.plist with textedit. Find <key>AMDCedarGraphicsAccelerator</key> and then look for the first <key>IOPCIMatch</key> and add your string for HD5450 ( HD5450 1GB the string is 0x68F91002 and for 512MB the string is 0x68E11002) add <string>0x68F91002 0x68E01002</string> Save and Exit Install both kext files with Kext Utility Now reboot. After Reboot the video card must be working with QE/CI. TROUBLESHOOTING 14. BOOT 0 ERROR If you are using a 4k HDD you can get boot:0 error, to solve this issue do the following Reboot system back into Mavericks installer (USB)FLASH DRIVE). Run Disk Utility find the Disk Identifier (eg. disk0s2). Unmount the drive you installed Mavericks on Launch Terminal and execute the following command: dd if=/usr/standalone/i386/boot1h of=/dev/disk0s2 Exit Terminal Boot Normally 15. App store and iCloud doesn't work If AppStore and iCloud doesn't work follow the steps below. Open up EFI Studio in folder “Install109 - Utils.†, select Ethernet, select Add Device. On the new window you will see a lot of numbers (Hex String) in the second row. Then clicked write to com.apple.boot.plist. Then go to /Library/Preferences/SystemConfiguration/apple.com.boot.plist and select the new key and string it added. Now you can add the Hex Strings to your org.chameleon.boot.plist(com.apple.boot.plist) see Chapter 12 which should be in root/extra folder. When you add it manually make sure it is in <key>device-properties</key> <string>Your Hex String here</string> arguments after that. Remove all network devices from System Preferences/Network. Delete in library>preferences>system configuration> NetworkInterfaces.plist file. Finally, Reboot. After reboot, go to System Preferences/Network add devices. Click (Ethernet) FIRST!! Then add the other adapters you use to connect to the internet or Bluetooth. Voila. App Store and iCloud now works. 16. iMessage Fix Hackintoshes have been unable to log into the Messages app (better known as "iMessage") on OS X Mountain Lion and Mavericks. We can now fix the problem using Chameleon bootloader. Run the Chameleon installation package from Install - Utils. Make sure to install this package to your HDD. Choose in the Chameleon setup for Customize, in the customize screen choose Modules – FileNVRAM after that go further with the install of Chameleon Finally, Reboot Voila. iMessage now works 17. If sound doesn’t work The HDMI from the Ati Radeon 5450 doesn’t work properly so we need to change this to Headphone, follow the step below to make sound work. Open System Preferences – Sound – Output – And choose for Headphones.18. Finished! You’ve successfully installed OSX Mavericks onto your Dell Optiplex 780. Install109.zip run os x mavericks 10.9.pdf