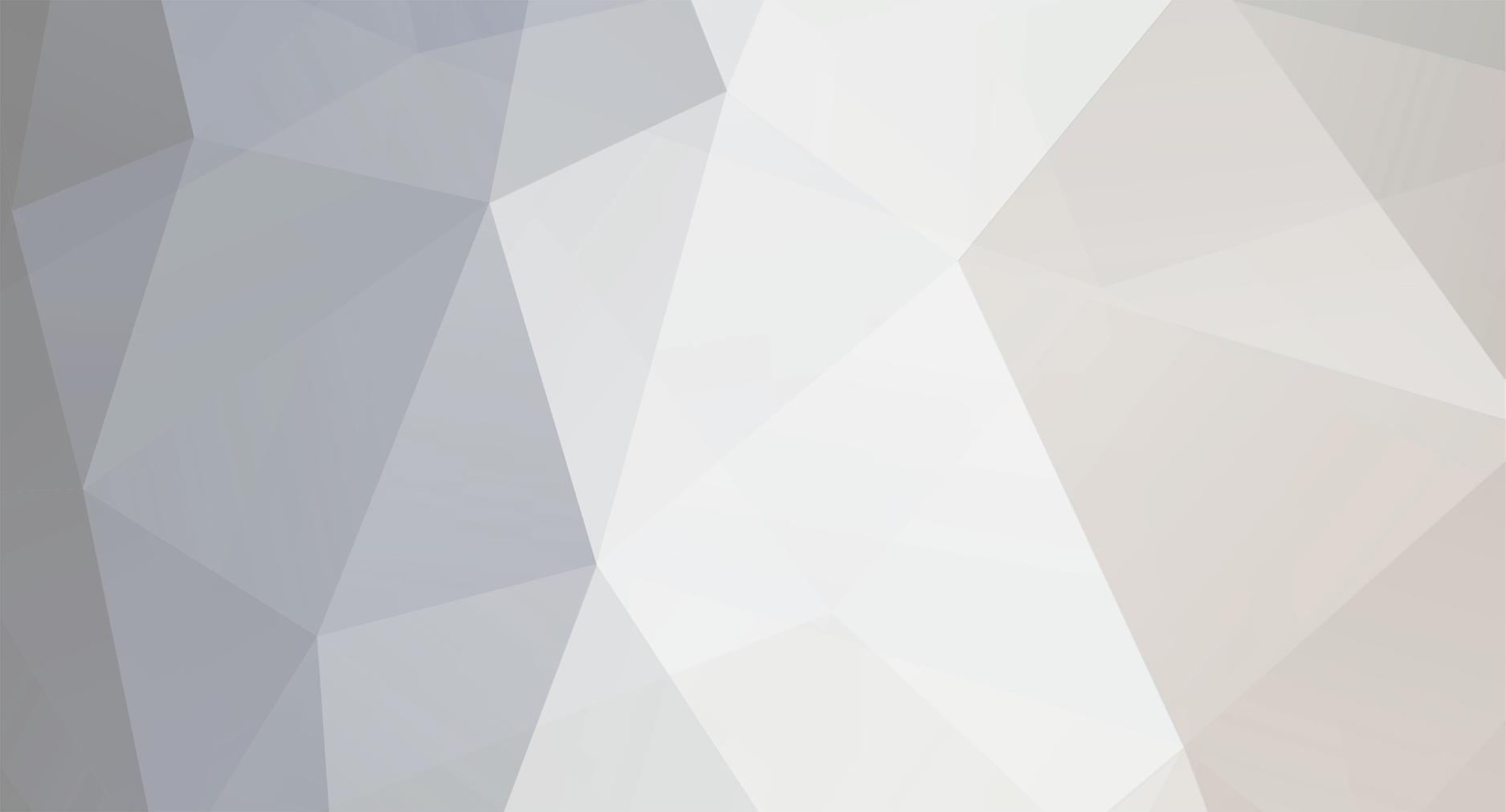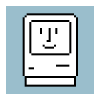-
Posts
24 -
Joined
-
Last visited
Content Type
Profiles
Articles, News and Tips
Forums
Everything posted by pepto
-
I have it running El Capitan on a E6320 Problem of booting was that i have to revert the Apple filesystem with the Corestorage command [sudo diskutil corestorage revert / ] After that rebooting and formating EFI with [sudo newfs_msdos -V EFI -F 32 /dev/rdisk0s1] install clover and everything OK
-
Yep even that, i have tried to add a boot option /EFI/CLOVER/CLOVERX64.EFI but no luck to boot from it. My Yosemite boots without problems on the same device with the same bios settings. I have also tried the yosemite config.
-
I have tried to install El Capitan on my E6320 with clover bootloader install went fine but i can't boot without the USB. When i boot my laptop without the USB i get a messag about my UEFI message appears is attempted to boot into EFI while legacy is on. I have tried different options mounting EFI copy EFI from my USB and merge it with the EFI on my harddrive. even sudo newfs_msdos but no result to boot without USB. I am stuck to finished my install and i wanna boot without the USB pen. Please can someone help me out.
-
Hi guys long time ago but i have installed Yosemite on my E6320 with the user guide from the E6420 (Clover )with files from bootlick E6220 and some kext files from my Mavericks but i have some issue's with it. Sound works but i can't adjust the volume (i need maybe a patched AppleHDA.kext for it, i have read about audioID=12 for Yosemite) Sometimes the video shows blocks but they are disappear after a while (its buggy) And i have some reboots spontaneous with and without power cable (this occur only when i not working on my laptop, i have seen on some forums that this issue is also on some Ubuntu versions has to do maybe with point 2 the video, yes i have disabled sleep and adjust energy to full) That are the issue's i have but it works great so far last say 70%, i wanna make this stable because my Mavericks is 100% stable still now 10.9.5 I hope some guys will pick up this topic again for yosemite.
-
Oke where can i find the latest AppleIntelSNBGraphics.kext that works with VGA/HDMI is it the one from page 3 of this topic. And i had one problem with sleep today i will test it further to see if it consist if so i will delete the VoodooSDHC.
-
I will give it a try. Thks Jake Lo UPDATE: AppleHDA now works without the VoodooHDA, i have also installed the VoodooSDHC and sleep is still working. One question does the AppleIntelSNBGraphicsFB.kext still work for VGA and HDMI Audio or is it not stable.
-
Run OSX Mavericks on a Dell Latitude E6320 This tutorial will describe the steps to install Mavericks on a Dell Latitude E6320 i5 2520M. The installation goes to the latest version of 10.9.2, and when there is a new update i will change the tutorial as soon as possible. If you find any mistakes or have something to improve then please send me a PM and i will update the tutorial. I have also included the PDF file of the guide and the zip file to install OSX Mavericks. A special thanks goes to Jake Lo from OSX Latitude.com. I am from The Netherlands so sorry for my bad English. 1. Credits/Sources Everything OSx86-related is a collaborative effort amongst people who enjoy doing these things, as well as those of us who enjoy tweaking and experimenting with things. Below are a list of sources used to compile this guide: Tech Erra OSX86 Wiki InsanelyMac Forum member Jake Lo from OSX Latitude.com for helping me out with installing And all other forum members who have posted in my topic and helping out the community. 2. Requirements Here are the requirements: A Dell Latitude E6320 i5 2520M – This is necessary to install OSX Mavericks for this tutorial A copy of Mac OS X – This can be in the form of an existing hackintosh, a virtual machine within Windows or Linux, or even a regular Mac. If you don’t have any of these things, then find someone who can help you out for a while. I prefer using a hackintosh with OSX Mountain Lion. Using an already working copy of Mac OS X either in a VM or a native hackintosh install is HIGHLY recommended. A 8GB USB flash drive (or larger) – We’ll be copying the files to the drive appropriately, so make sure that you have a flash drive with enough storage space (8GB or larger). A copy Mavericks 10.9 GM – The method used by this guide requires that you have a copy of the Mavericks Installation app, wich is available for free from the Mac App Store. 30-60 minutes of time – Depending on how tech-savvy you are, this may be quick, or it may take a while. An SSD or HDD to install 10.9 to – For me, I used a 250GB partition to install 10.9 to. An Wireless N Nano USB Adaptor – For use with wifi Highly recommended. I use a TP-LINK TL-WN725N adaptor. myHack – myHack is a mac program that modifies the official OS X Mavericks installer, and writes it ontoa USB Drive. You can then use this myHack USB Drive to run the Mavericks installer on a PC, myHack works with Mac OS X Snow Leopard and newer. Install_E6320.zip – This ZIP file contains everything that you need to get your flash drive properly prepared. Note: The files for number 9 "Install_E6320.zip" contains the following files and directory's : Extra - Chameleon Wizard - Kext Utility - ShowHiddenFiles - MyHack - Wireless app2 - Wlan_TP-LINK – Brightness Fix v1.1 – VoodooHDA Prefpane3. My Specs My installation was successfully done on an Dell Latitude E6320 i5 2520M Laptop computer with the following specs. NOTE: A Wireless N Nano USB Adaptor is recommended to use the full potential of OS Mavericks because the on board wifi doesn't work. - Intel Core i5-2520M @ 2.5GHz, 3MB cache, Dual Core - 4GB DDR3 1333Mhz RAM - Western Digital 250GB HDD - INTEL HD3000 Video - Intel 825xx onboard network - Bluetooth radio onboard (works OOB) - IDT 92HDxxx HD audio onboard - TL-WN725N Wireless N Nano USB Adaptor - Apple Magic Trackpad (only @home) - Apple Wireless Keyboard US (only @home) - Apple Magic Mouse 4. Preparing your SSD or HDD for install on a MBR-partitioned drive If you intent to install OSX86 Mavericks on the same Hard disk as your windows follow the steps below. For a clean install on a new formatted hard disk go to Chapter 5. If you’re in Windows 7, you can easily make a new partition on an SSD or HDD via the Disk Management program. Start>Run (or Windows key on your keyboard plus R). diskmgmt.msc (press enter after typing that) Find your drive, right-click on it, and go to Shrink Volume. Wait for it to calculate the amount of space you can make your partition, and enter in your amount (for an exact GB amount, multiple your desired amount of GB times 1024, so a 20GB partition would be 20480MB). Let it make your partition. It will show up as unallocated space. Format the new unallocated space as NTFS and give it a label (mine was Mavericks). Done! 5. Create OS X 10.9 Install Disk (USB) Start OSX Maqvericks, Mountain (Lion) or Snow Leopard to prepare your USB Flash drive Make sure to backup the files that are already on your USB flash drive thru Disk Utility in Mac OS X: Extract the zip file Install_E6320.zip to your Mac OS X desktop If you don't have already installed myHack then copy from folder "Install_E6320" myHack-3.3.1 to your desktop and launch myHack and follow the steps Plug your USB Drive into your computer, and start myHack. Enter your Mac OS X password when the app begins, and setup process will begin. When myHack prompts you, select “Create OS X Installer†and Create OS X 10.9 Install Diskâ€. Select your USB Drive as the installation destination (mine is named “E6320â€). myHack will ask you for the location of your copy of OS X 10.9 Mavericks. It’s usually faster to “Browse Manually†for the Mavericks installation app. myHack will begin to set up your installer USB Drive. Click “Ok†when myHack asks to erase your USB Drive, so that it can begin the setup process. From here, the setup process is pretty automatic. myHack will erase your USB Drive, copy the contents of the Mavericks installer app onto it, and then modify those contents to be bootable on a PC. Near the end of the process, myHack will ask you whether you want to apply the MBR patch to the USB Drive. Click “Yes†if you plan on installing Mac OS X on a hard drive where windows is already installed or “No†if you wanna installing Mac OS X on the entire hard drive. This entire process should take about 10 – 15 minute, though it may take up an hour if your USB Drive is slow. 6. Adding the Extra folder to your USB drive Now, we need to put the Extra directory for the E6320 on the USB Drive so that it will properly bootup on your PC. Start myHack, Enter your Mac OS X password when the app begins. When myHack prompts you, select “Install Extraâ€. myHack will ask you “Select target volume to run myHack on…â€, choose your “myHack OS X 10.9 Install Disk†and choose “Okâ€. myHack will prompt you “Do you want to use the generic Extra that comes with myHack or specify tour own?†choose “Use My Own†and press “Okâ€. Browse to your early extracted “Install_E6320 – Extra†folder on your desktop and choose “Openâ€. myHack will copy the Extra folder to your “myHack OS X 10.9 Install Diskâ€. When finished you will see the message "myHack Finished" press ok and Quit to close myHack. Eject all mounted drives (this is not necessary) Eject your USB Drive 10. Done ! 7. Bios Settings Dell Latitude E6320 Before we boot from the Dell Latitude we need to optimize the bios for OSX Mavericks. Start your Dell Latitude and press F2 to get into the Bios. In the main screen click on "Load Defaults", the bios will be reset to default settings. Go to General - Boot Sequence and choose on the right for USB Device and click the up arrow so that the USB Device is on top, click on apply to make the setting. Go then to System Configuration - SATA Operation and choose on the right for AHCI click again on apply and choose exit, now the Bios is ready for installing OSX Mavericks. 8. Installing OSX Mavericks from your USB drive Time for the fun stuff! We’ll now boot from your USB drive and install OSX Mavericks onto the partition or Hard Drive. Boot from your USB drive. During boot you will see the message “Eread Bios error†ignore it the USB Drive goes further to boot to the OS X Mavericks Installer. Once you get into the installer (assuming your computer didn’t freeze, restart itself, or get a kernel panic), choose your partition or Hard Disk to install OSX Mavericks to. NOTE : when you install it on a partition skip step 5 - 10 see Chapter 4. (If you install Mavericks on the entire Hard disk follow the steps below ) In the installer open up Disk Utility. Click on your Hard Drive in the left sidebar. Click on the Erase tab in the middle. Choose “Mac OS X Extended (Journaled)†as the format, and give your drive a label (like “MAVERICKSâ€). Click on the Erase… button. Done close Disk Utility and go further with the installation process. Choose your HDD or Partition to install Mavericks to. The installation process will take about 23 minutes, depending on the speed of both your USB drive and your SSD or HDD. myHack will then ask to remove a couple of unnecessary kext files—click “Yes†for all of them. myHack will also prompt you to install an “Extra†folder. Choose the second option, which lets you install your “Extra†folder. Select the “Extra†folder from your USB Drive, and wait for the installer to finish. When finished remove your USB Drive and boot to your new OSX Mavericks. 9. Booting OSX Mavericks! Now that everything is finally prepared, you can go ahead and boot into OSX Mavericks. Thanks to myHack, you should be able to boot to OS X Mavericks from your laptop’s hard drive immediately. You’ll eventually get to the setup screens for OSX Mavericks. Go through that process to setup OSX Mavericks. Choose by "How Do You Connect" for "My Computer Does Not Connect to the Internet". The installation process will take about 3 minutes. Done!. 10. Adjust some settings in OS X 10.9 Once in 10.9 go to finder – preferences –General and choose in show these items on the desktop for - Hard Disk - External Disk - CD Go also to System Preferences – Security& Privacy click on the lock on the left corner and type your password Choose by “Allow applications downloaded from: for “Anywhere – Allow from anywhere Close system preferences. 11. Install Wlan driver for the TL-WN725N The wireless lan on the Dell E6320 doesn’t work, therefore I use a Wireless N USB Nano Adaptor from TP-LINK. The software is straight forward and installs without problems, the only thing is that after login the wireless app starts up and you have must close it every time, therefore I have made a script to launch the program after login and close it after 5 seconds. For installing the driver go to the folder “Install_E6320 – Wlan_TP-LINKâ€. Launch the Installer.pkg and install the software, after install you will get the message to restart. Choose restart to restart you laptop. After restart the software will start the Wireless App. Choose you desired network and add it to your profile. Now we can install the login script. Go to “System Preferences – Users & Groupsâ€, go to tab Login Items. Choose the + sign and browse to the folder “Install_E6320†and choose “Wireless App2â€. Close System Preferences. 12. Install Brightness Fix You can install the brightness fix for the E6320 so that your laptop boots with the desired brightness Go to your Install_E6320 folder on your desktop and copy the folder “BrightnessFix_v1.1†to your desktop. You can adjust your brightness settings before install, open the folder “BrightnessFix_v1.1†you will se a file called “brightnessFix.plist†open it with textedit and you will see a value at <String> 0,5. You can adjust the setting from 0,0 till 1,0, when you have set your value save the file ( I have set the value to 0,8). Run the installer to install the brightness fix, after installing reboot your laptop to see it works. 13. Enable find my Mac in iCloud To make full advantage of you Hackintosh you can enable Find My Mac in iCloud. (doesn’t work with TP-LINK Wireless lan Nano adaptor) Download the Rocvery HD Updater for Mavrick 10.9 from Mega to your desktop. Open “Recovery_HD_Updater_10.9_13A603â€. Run RecoveryHDUpdater.command, you will get a message that it will open a script choose “Open†, and a new window will be opening. Read the text in the window “ Please drag in DESTINATION disk for Recovery HD partition and press Enter:†Drag you HDD in the window, enter your Mac OS X password and the script will running, you will see a lot of text fly by after installing you will see the tex “ Process completed†close terminal and reboot. 6. After login you can enable “Find My Mac†in “System Preferences – iCloudâ€. 14. Install VoodooHDA Prefpane You can install the VoodooHDA Prefpane for adjust your sound settings. Go to folder “Install_E6320 and run program VoodooHDA.prefpane. You will be ask to install it for a single user or for everyone, choose what you want. After install you will see in “System Preferences†a icon VoodooHDA. Now you can adjust your volume settings 15. Update to 10.9.2 If your "Mac OS X Install App" contains already the newest Mavericks Version you don't have to update the system and you can skip this step. To check your current version go to "About this Mac". Don't update thru Software Update download the combo update here Download from the apple site. Run the 10.9.2 combo update walk thru the steps. After installation there will be a message saying to restart your system, CHOOSE RESTART. During reboot the update will be installing this take about 10 minutes. After the reboot check “About this Mac†you will see version “10.9.2†16. Finished! You’ve successfully installed OSX Mavericks onto your Dell Latitude E6320. run os x mavericks 10.9 E6320.pdf
-
Thanks to hear. I have done again a new install to sort things out and came to the conclusion that you need the AppleHDA.kext during install , but you need also the VooDooHDA.kext which i have posted to make sound work. So i have now both files in my E/E folder.
-
Hello Again I have done again a full install with the boot pack of Jake Lo and it went without problems till i have installed update 10.9.2. After the update i haven't sound anymore maybe i need a patched AppleHDA.kext, the one i have in my extra - extensions directory doesn't work anymore i think. I did not make use of voodooHDA.kext from Adrian but when i use his VoodooHDA.kext and run myHack sound is working but i can't adjust the volume. Must i wait for a fixed AppleHDA or has someone already the solution for 10.9.2 ***UPDATE 27-2-2014*** I have sound working now i have deleted the AppleHDA.kext from E/E I now make use of the VoodooHDA.kext from Adriandb but i have modified the info.plist for volume adjust and mute, i have set the values on true. Now volume is working how it should be. I have attached the modified kext. VoodooHDA.kext.zip
-
Oke Finally after 4 days of hard work and lots of help from you guys i have managed to make maverick work on my Dell E6320 i5. Today i reinstalled my laptop to see if i can managed to install it fast with the files i have found the last 4 days and it works . @Jake Lo thks again for helping me out and for giving me the best tip ever "Reset the Bios to defaults " I have also managed to get sound working again after a reinstall of my E6320. I have attached my Extra folder and the AppleHDA.kext which make sound works. Install the kext with kext utility and reboot, sound is then working. For my Dell E6320 i use the following extra hardware: Apple Bluetooth Keyboard (only at home) Apple Magic Mouse Apple Magic Trackpad (only at home) TP-Link Wireless Nano Adapter After installing and updating the OS i have make use of MyHack to make everything work. Again thks guys for helping me out now i will go further to install the software i need to work. Last thing i wanna do is making the VGA work so i can use my laptop for a beamer or monitor. (Which files can i use for that) Thanks Simon AppleHDA_E6320.zip Extra.zip
-
Oke sound is now also working so i have now a fully working E6320 thanks to all of you , i think i will write for this also a tutorial. New issue after installing everything on a new HDD i have my sound not working anymore when i boot from my USB Stick with my latest extra folder sound works but when booting normal sound doesn't work :S
-
Oke its working now, I am a totally noob i am writing tutorials for installing OSX86 and mention before installing to load the bios to defaults like you said Jake Lo and what do i do i never reset the bios of my laptop before i began with installation. The reset of the bios did it all everything is working only sound isn't working yet but even my bluetooth is working great. I have also bought a wireless nano usb device the TL-WN725 V2 and have managed to install it with the kext from OSX86.net the TL-WN725N_v2_USB_MacOS10.8 Now working to get the sound working thats the only device that isn't working yet. I will keep your guys in touch. Thks Jake Lo to Think Different and help me out with it
-
@Jake Lo Not all boot packs have kernel panic only when i boot in verbose with -v, when i use -f the boot stops at the [bluetooth like i have mention before. I using now your boot pack from the latest posts the laptop boot well with -v -f but hangs. I know now that a 6320 i5 or i7 is different, i have also bluetooth onboard which works well i use my Magic Mouse and Bluetooth keyboard in safe mode now. I have also tried installing Mountain Lion but i have the same issues with booting also stopping at [bluetooth I have also tried to modifying the AppleIntelSNBGraphicsFB with 0x1C3A8086 tp 0x1E3a8086 but no luck. Trying to delete some files and all other stuff which i have found on the internet but nothing helps. Its frustrating to don't get it to work i have installed many osx86 on different laptops and desktops without any problem, i have also a successful tutorial on Insanelymac about installing ML and Maverick on a Dell Optiplex 780. But i can't get my E6320 not running without safe mode. http://www.insanelymac.com/forum/topic/292748-dell-optiplex-780-760-guide-osx-mavericks-109/ I have some questions about yours conf Which boot loader do you guys use i mean which version of Chameleon or Clover i am using now Chameleon-2.2svn-r2266 and which options have you enabled in the setup. And have you also make changes in the bios of the laptop Thats it for now and sorry for my bad English.
-
Yep i have tried all of them
-
Oke i have read some topics and i know now that the video causes the problem i have the Intel HD3000 with Device ID 0x0126 I have tried several options in the info.plist of AppleIntelSNBGraphicsFB.kext but still no luck. I am not using a DSDT.aml file at the moment only the SSDT.aml for Pstate steper error. I think i need a patched DSDT.aml with the right device ID the 0x0126 but i am a noob with DSDT patching maybe someone can help me out. Sound isn't also not working but thats comes because i am booting in safe mode or not ?
-
@Jake Lo i have tried your boot pack 6220 but still the same i am 100% sure it is the video which causes this problem. I am typing right now from my E6320 with 10.9 but in safe mode. Is there a option in chameleon to reduce the video memory to 64mb. I have tried now almost all boot packs from this thread but all the same hanging on bluetooth and the next step of it to load the video. Also tried different switches with chameleon but also no luck. One thing i haven't tried is making use of boot loader clover. Maybe that can help.
-
I will give it a try, i am now on my work i will let you know tonight if it work.
-
Oke i have also used your extra pack but still only booting in safe mode, The laptop hangs on ****[iOBluetoothController.... and further i know the next step is to initialize the video card to go further but no luck. How can i get further with this i think i need a patched kext for video to make it work. My E6320 is a i5-2520 2,5GHZ with a Intel HD video card BTW My bluetooth is working OOB, i have also disabled the bluetooth from the bios but no luck.
-
I have tried your nootpack but no luck, system hangs on video. I only can boot in safe mode. Which file are you using for the video or did you modified a kext file for it.
-
Hello i have read this topic the last days and have installed OSX86 on my E6320, but i have some issue's. I only can boot in safe mode, without safe mode i get a kernel panic like adriandb. I using the extra folder of dfiore . The isntallation was also very slow comparing with my dell 780 optiplex, it takes about 45 minutes. I have 2 questions 1. Which kext files you guys using for the USB Install stick. 2. And after install 10.9 which kext files are you using.
-
If you are using a 4k HDD you can get boot:0 error, with my installation with Mavericks i had the error and have done the following Reboot system back into Mavericks installer (USB)FLASH DRIVE). Run Disk Utility and un mount the drive you installed Mavericks on. Launch Terminal and execute the following command: Code: dd if=/usr/standalone/i386/boot1h of=/dev/disk0s2 Exit Terminal Boot Normally
-
Updated 03 october 2013 - Fixed correct links to files - Latest PDF version 2.4 with date 03 october 2013 Updated 02 october 2013 - Celebrating 1 year Mountain Lion tutorial 780 - Added update 10.8.5 steps in the document - Videofix must be done manually - Latest PDF version 2.4 with date 02 october 2013 Updated 16 June 2013 - New Install780.zip with Old VoodooHDA.kext because of audio issues after reboot Updated 08 June 2013 - Added update 10.8.4 steps in the document - Added new zip file Videofix1084.zip for update 10.8.4 - New Install780.zip with new VoodooHDA.kext - Latest PDF version 2.3 with date 08 June 2013 Updated 03 June 2013 - Text changes in Chapters 6.11, 13.2 and 15.7 - Added extra text in chapter 15 about skipping parts, depends on wich ML version you are using - Latest PDF version 2.2 with date 03 June 2013 Updated 19 April 2013 - Added update 10.8.3 steps in the document - Added new zip file Videofix1083.zip for update 10.8.3 - Latest PDF version 2.1 with date 19 April 2013 Updated 27 Februari 2013 - Added version number of PDF Document and date stamp of modification - Latest PDF version 2.0 with date 27 Februari 2013 Updated 18 december 2012 - Some text changes in Chapter 13 about kext utility.app. - Thks goes to Pingu for the changes. Updated 22 october 2012 - fixed correct links to Chapters 11. - Some text changes in Chapter 7,10,11 and 15. - Thks goes to julianarevalo for the changes. Updated 08 october 2012 - fixed correct links to Chapters. - Add Numbers to Chapters. - Some text changes. - New uploaded PDF File. Run OSX Mountain Lion on a Dell Optiplex 780 This tutorial will describe the steps to install Mountain Lion on a Dell Optiplex 780 (this will also works on a 760). The installation goes to the latest update 10.8.5, and when there is a new update i will change the tutorial as soon as possible. If you find any mistakes or have something to improve then please send me a PM and i will update the tutorial. You can also see my configuration on the OSX86 Wiki Project Page. I have also included the PDF file of the guide and the zip files to install Mountain Lion. A special thanks goes to Brian from Tech Erra for using parts of their tutorial. I am from The Netherlands so sorry for my bad English. 1. Credits/Sources Everything OSx86-related is a collaborative effort amongst people who enjoy doing these things, as well as those of us who enjoy tweaking and experimenting with things. Below are a list of sources used to compile this guide: Tech Erra OSX86 Wiki InsanelyMac OSX86.net Forum member Pingu from Germany for helping me out with the text changes. And all other forum members who have posted in my topic and helping out the community. 2. Requirements Here are the requirements: A Dell Optiplex 780 – This is necessary to install mountain lion for this tutorial A copy of Mac OS X – This can be in the form of an existing hackintosh, a virtual machine within Windows or Linux, or even a regular Mac. If you don’t have any of these things, then find someone who can help you out for a while. I prefer using a hackintosh with OSX Lion. Using an already working copy of Mac OS X either in a VM or a native hackintosh install is HIGHLY recommended. A 8GB USB flash drive (or larger) – We’ll be copying the files to the drive appropriately, so make sure that you have a flash drive with enough storage space (8GB or larger). A copy of Mountain Lion 10.8 GM – If you don’t have a Mac Developer Account, then you’ll find torrents of 10.8 around the web. 30-60 minutes of time – Depending on how tech-savvy you are, this may be quick, or it may take a while. An SSD or HDD to install 10.8 to – For me, I used a 160GB partition to install 10.8 to. An PCI Express Video Card – For use with QE and CI Highly recommended. I use a Ati Radeon HD5450 512MB but 1GB or 2GB also works. Boot780.zip – This ZIP file contains everything that you need to get your flash drive properly prepared. Install780.zip – This ZIP file contains everything that you need to get your Dell Optiplex Hardware to work with Mountain Lion OSX. Videofix1083.zip – This ZIP file contains kext files for the videofix in 10.8.3( see chapter 15). Videofix1084.zip – This ZIP file contains kext files for the videofix in 10.8.4( see chapter 16). Note: The files for number 8 Boot780.zip contains the following:FakeSMC.kext NullCPUPowerManagement.kext EliottForceLegacyRTC.kext OSInstall (Not used for my configuration because I use the entire hard disk) OSInstall.mpkg (Not used for my configuration because I use the entire hard disk) Chameleon_2.1svn_r1820_trunk_10.8.pkg ShowHiddenFiles.app Org.Chameleon.Boot.plist The first 3.kext files will fix most kernel panics and bios reset that you might experience while booting. The 2 OSInstall files will allow you to install 10.8 onto an MBR-partitioned drive. Lastly, the Chameleon package is the bootloader that we’ll be using, and has been specifically compiled for use with 10.8. Note: The files for number 9 Install780.zip contains the following: AMDRadeonAccelerator.kext AppelIntelE1000e.kext ATI5000Injector.kext EFIStudio-1.1.app EliottForceLegacyRTC.kext FakeSMC.kext Kext Utility.app NullCPUPowerManagement.kext VoodooHDA.kext Note: The files for number 10 and 11 Videofix1083.zip and Videofix1084.zip contains the following:AMDRadeonAccelerator.kext ATI5000Controller.kext 3. My Specs My installation was successfully done on an Dell Optiplex 780 Desktop computer with the following specs. NOTE: A PCI video card is recommended to use the full potential of OS of Mountain Lion because the on board video card doesn't support QE/CI. Intel Core 2 Duo E7500 @ 2.93GHz 4GB DDR3 1333Mhz RAM Western Digital 160GB HDD ATI RADEON HD5450 512MB Intel WG82567LM onboard network Bluetooth USB Cambridge silicon radio (works OOB) ADI 1984A HDA audio onboard HP W2207h Monitor 1680×1050 display Apple Magic Trackpad 4. Preparing your SSD or HDD for install on a MBR-partitioned drive If you intent to install OSX86 Mountain Lion On the same Hard disk as your windows follow the steps below. For a clean install on a new formatted hard disk go to Chapter 5. If you’re in Windows 7, you can easily make a new partition on an SSD or HDD via the Disk Managementprogram. Start>Run (or Windows key on your keyboard plus R). diskmgmt.msc (press enter after typing that) Find your drive, right-click on it, and go to Shrink Volume. Wait for it to calculate the amount of space you can make your partition, and enter in your amount (for an exact GB amount, multiple your desired amount of GB times 1024, so a 20GB partition would be 20480MB). Let it make your partition. It will show up as unallocated space. Format the new unallocated space as NTFS and give it a label (mine was ML). Done! 5. Formatting your USB drive Start OSX Lion or Snow Leopard to prepare your USB Flash drive Make sure to backup the files that are already on your USB flash drive via Disk Utility in Mac OS X: Extract both zip files (Boot780 and Install780) to your Mac OS x desktop Put USB drive in your Mac Open up Disk Utility. Click on your USB drive in the left sidebar. Click on the Erase tab in the middle. Choose “Mac OS X Extended (Journaled)†as the format, and give your drive a label (like “ML USBâ€). Click on the Erase… button. Done! Leave Disk Utility open, as you’ll need it later. 6. Preparing your USB drive with 10.8 This part is the most time consuming. Using a USB 3.0 flash drive will help things out quite a bit. Mount the DMG for Mountain Lion (will be called Mac OS X Install ESD on your desktop). Show hidden files by running the app ShowHiddenFiles in the folder Boot780 on your desktop. Click on Show Special Files (leave the app ShowHiddenFiles open we need this later). In the folder MAC OS X Install ESD right click on Basesystem.dmg and choose “ open with DiskImageMounter(default) Switch back to Disk Utility. Click on your flash drive in the left sidebar. Click on the Restore button in the middle area. For the source, drag “Mac OS X Base System†from your desktop into the empty Source box. For the destination, drag your USB drive from your desktop into the empty Destination box. Click on “Restore†and type your password. This process will take anywhere from 5 to 10 minutes depending on the speed of your flash drive. When it’s finished, you’ll end up with 2 “Mac OS X Base System†drives on your desktop. Figure out which one is your USB copy (you can right-click > Get Info and use the capacity as an indicator), and rename it to MLINSTALLUSB, after that open it up. Once you’ve opened up MLINSTALLUSB (the one that’s your flash drive), go to /System/Installation. You’ll see a symlink for Packages. Remove it. Create a folder called Packages. Open up a window of the original Mac OS X Install ESD drive and copy everything within Packages to the empty Packages folder on your USB drive. Done! 10.8 is now installed onto your USB drive. Now, we need to modify some of the files on it so that it will properly bootup on a PC. 7. Adding the fixed 10.8 files to the USB drive Now, we need to modify some of the files on your USB drive so that it will properly bootup on your PC. Open the folder “Boot780†on your Mac OS X desktop. Copy 2 .kext files (FakeSMC.kext, NullCPUPowerManagement.kext) to /System/Library/Extensions on your flash drive. NOTE: The 2 OSInstall files will allow you to install 10.8 onto an MBR-partitioned drive, if you install it on the entire hard disk skip step 3 and 4 an go further with step 5. Copy the OSInstall file to /System/Library/PrivateFrameworks/Install.framework/Frameworks/OSInstall.framework/Versions/A/, overwriting the file that’s already there. Copy the OSInstall.mpkg file to /System/Installation/Packages/, overwriting the file that’s already there. Run the Chameleon installation package. Make sure to install this package to your flash drive, and customize the installation so that you have an SMBIOS that best relates to the CPU that’s on your computer (leave the default options checked; just check your SMBIOS imac9.1 for the Dell Optiplex 780). Copy now 3 kext files (FakeSMC.kext, NullCPUPowerManagement.kext, EliottForceLegacyRTC.kext) from folder Boot780 to /extra/extensions on your flash drive we need this for Chapter 11, Booting 10.8! . Copy mach_kernel from the root of the Mac OS X Install ESD volume and paste it into the root of your flash drive. Lastly, copy extracted folders (Boot780 and Install780) which you have extracted earlier from the zip files to the root of your flash drive. You’ll need this in Chapter 11. Eject all mounted drives (this is not necessary) Go to ShowHiddenFiles and click hide special files after that close program. Eject your USB Drive Done ! 8. Bios Settings Dell Optiplex 780 Before we boot from the Dell Optiplex we need to optimize the bios for Mountain Lion. Start your Dell Optiplex and press F2 to get into the Bios. Go to Boot Sequence and choose on the right for USB Device and click the up arrow so that the USB Device is on top, click on apply to make the setting. Go then to Drives - Sata Operation and choose on the right for Raid Autodetect/AHCI click again on apply and choose exit, now the Bios is ready for installing Mountain Lion. 9. Installing 10.8 from your USB drive Time for the fun stuff! We’ll now boot from your USB drive and install 10.8 onto the partition or Hard Drive. Boot from your USB drive. Once in Chameleon, highlight your flash drive and add -v to the end, then push enter. You’ll see a lot of text fly by be patience startup may take a while. Once you get into the installer (assuming your computer didn’t freeze, restart itself, or get a kernel panic), choose your partition or Hard Disk to install 10.8 to. NOTE : when you install it on a partition skip step 5 - 10 see Chapter 4. (If you install Mountain Lion on the entire Hard disk follow the steps below ) In the installer open up Disk Utility. Click on your Hard Drive in the left sidebar. Click on the Erase tab in the middle. Choose “Mac OS X Extended (Journaled)†as the format, and give your drive a label (like “ML OSXâ€). Click on the Erase… button. Done close Disk Utility and go further with the installation process. The installation process will take about 5 to 15 minutes, depending on the speed of both your USB drive and your SSD or HDD. When finished, boot back into your already working copy of Mac OS X. 10. Booting 10.8! Now that everything is finally prepared, you can go ahead and boot into Mountain Lion. Boot from your USB drive again your computer won't still be able to boot from the hard drive. Once in Chameleon, highlight your partition that has 10.8 installed. Add -v to it and push enter. You’ll see a lot of text fly by again be patience startup will take a while. You’ll eventually get to the setup screens for 10.8. Go through that process to setup 10.8. Choose by "How Do You Connect" for "My Computer Does Not Connect to the Internet" we will fix this later in Chapter 13, go further with the installation process. The installation process will take about 25 minutes, depending on the speed of both your USB drive and your SSD or HDD. Done! Proceed to Chapter 11 to install the bootloader to your partition so that you don’t have to rely on using your USB drive to bootup. 11. Installing the bootloader to 10.8Once in 10.8 go to finder – preferences –General and choose in show these items on the desktop for - Hard Disk - External Disk - CD Go also to System Preferences – Security& Privacy click on the lock on the left corner and type your password Choose by “Allow applications downloaded from: for “Anywhere – Allow from anywhere Close system preferences. Copy the folders "Boot780" and "Install780" from your USB Device to your Mac OS X desktop after that open up the Chameleon installation package in folder Boot780, and install Chameleon to your 10.8 partition (while choosing your SMBIOS imac9.1, just like before, This is similar to step 5 in Chapter 7.) . Done! 12. Copy org.chameleon.boot.plist to /extra Starting up Mac OS X for the first time on your Hackintosh can be a very tricky process, which often requires you to set special boot options through the use of boot flags. For those of you who don't know, boot flags are "arguments" (pieces of data that you enter) to change the way that your bootloader runs. The bootloader is the program that boots Mac OS X. Boot flags can set the boot options for Chameleon, and any other boot CD or bootloader for Hackintoshes. Read past the break to learn how to use boot flags. There are two ways to apply a boot flag: either by typing it into the bootloader before starting up Mac OS X, or by typing it into org.Chameleon.boot.plist, the settings file used by the bootloader. See also Chapter Common boot options for Chameleon. I have included a org.Chameleon.Boot.Plist for the Dell Optiplex 780 Open the folder “Boot780.†and copy org.chameleon.Boot.Plist Past org.chameleon.Boot.Plist to /extra on your Hard Disk 13. Install the Kext files for de Dell Optiplex 780 hardwareNow, we need to install some Kext files on your Hard Disk drive so that the hardware will work properly on your PC. Open the folder “Install780†and select the following Kext files - AMDRadeonAccelerator.kext - AppelIntelE1000e.kext - ATI5000Injector.kext - EliottForceLegacyRTC.kext - FakeSMC.kext - NullCPUPowerManagement.kext - VoodooHDA.kext Drag the Kext files (which are mentioned above) over "Kext utility.app" (contained in folder “Install780â€) and release the mouse Type your root password and the Kext files will be installed on your Hard disk. Reboot. Once in 10.8 go to System Preferences – Network There will be a message saying “Network device is detected†Choose apply if you want to use DHCP or give a IP Address if you use static IP. Click apply to make the setting active. 14. Update to 10.8.2Don't update thru Software Update download the combo update here Download from the apple site. Run the 10.8.2 combo update walk thru the steps. After installation there will be a message saying to restart your system DON’T RESTART. We will fix the video after the update, go to folder Install780 on your desktop. Drag the Kext files AMDRadeonAccelerator.kext and ATI5000Injector.kext to Kext Utility and type your password the files will be installed, after install reboot. Now reboot with -v. After Reboot go to about this Mac and check if the version is 10.8.2 The update is finished. 15. Update to 10.8.3 If your "Mac OS X Install ESD" contains already the newest ML Version you don't have to update the system and you can skip step 15.1 to 15.5. To check your current version go to "About this Mac". Don't update thru Software Update download the combo update here Download from the apple site. Unpack the Videofix1083.zip to your desktop. Run the 10.8.3 combo update walk thru the steps. After installation there will be a message saying to restart your system DON’T RESTART. Run the Chameleon installation package. Make sure to install this package to your Hard drive, and customize the installation so that you have an SMBIOS that best relates to the CPU that’s on your computer (leave the default options checked; just check your SMBIOS imac9.1 for the Dell Optiplex 780). We will also fix the video, go to folder Videofix1083 on your desktop. Drag the Kext files AMDRadeonAccelerator.kext and ATI5000Controller.kext from the Videofix1083 directory to Kext Utility (in folder Install780) and type your password the files will be installed, after install reboot. Now reboot with -v. After Reboot go to about this Mac and check if the version is 10.8.3 The update is finished. 16. Update to 10.8.4 If your "Mac OS X Install ESD" contains already the newest ML Version you don't have to update the system and you can skip step 15.1 to 15.5. To check your current version go to "About this Mac". Don't update thru Software Update download the combo update here Download from the apple site. Unpack the Videofix1084.zip to your desktop. Run the 10.8.4 combo update walk thru the steps. After installation there will be a message saying to restart your system DON’T RESTART. Run the Chameleon installation package. Make sure to install this package to your Hard drive, and customize the installation so that you have an SMBIOS that best relates to the CPU that’s on your computer (leave the default options checked; just check your SMBIOS imac9.1 for the Dell Optiplex 780). We will also fix the video, go to folder Videofix1084 on your desktop. Drag the Kext files AMDRadeonAccelerator.kext and ATI5000Controller.kext from the Videofix1084 directory to Kext Utility (in folder Install780) and type your password the files will be installed, after install reboot. Now reboot with -v. After Reboot go to about this Mac and check if the version is 10.8.4 The update is finished. 16. Update to 10.8.5 If your "Mac OS X Install ESD" contains already the newest ML Version you don't have to update the system and you can skip this step. To check your current version go to "About this Mac". Don't update thru Software Update download the combo update here Download from the apple site. Run the 10.8.5 combo update walk thru the steps. After installation there will be a message saying to restart your system DON’T RESTART. Run the Chameleon installation package. Make sure to install this package to your Hard drive, and customize the installation so that you have an SMBIOS that best relates to the CPU that’s on your computer (leave the default options checked; just check your SMBIOS imac9.1 for the Dell Optiplex 780). We will also fix the video, we will do it manually. Copy the Kext files AMDRadeonAccelerator.kext and ATI5000Controller.kext from system/library/extension to your desktop. Go to ATI5000Controller.kext and rightclick and choose Show Package Contents and open info.plist with textedit. Find <key>IOPCIMatch</key> and add your string for HD5450 ( HD5450 1GB the string is 0x68F91002 and for 512MB the string is 0x68E11002) <string>0x68F91002 0x68981002 0x68991002 0x68E01002 0x68E11002 0x68D81002 0x68C01002 0x68C11002 0x68D91002 0x68B81002 0x68B01002 0x68B11002 0x68A01002 0x68A11002 </string> Save and Exit Go to AMDRadeonAccelerator.kext and rightclick and choose Show Package Contents and open info.plist with textedit. 11. Find <key>AMDCedarGraphicsAccelerator</key> and then look for the first <key>IOPCIMatch</key> and add your string for HD5450 ( HD5450 1GB the string is 0x68F91002 and for 512MB the string is 0x68E11002) add <string>0x68F91002 0x68E01002</string> Save and Exit Install both kext files with Kext Utility Now reboot with -v. After Reboot go to about this Mac and check if the version is 10.8.4 The update is finished. 17. App store and iCloud doesn't work If AppStore and iCloud doesn't work follow the steps below. Open up EFI Studio in folder “Install780.†, select Ethernet, select Add Device. On the new window you will see a lot of numbers (Hex String) in the second row. Then clicked write to com.apple.boot.plist. Then go to /Library/Preferences/SystemConfiguration/apple.com.boot.plist and select the new key and string it added. Now you can add the Hex Strings to your org.chameleon.boot.plist(com.apple.boot.plist) see Chapter 12 which should be in root/extra folder. When you add it manually make sure it is in <key>device-properties</key> <string>Your Hex String here</string> arguments after that. Remove all network devices from System Preferences/Network. Delete in library>preferences>system configuration> NetworkInterfaces.plist file. Finally, Reboot. After reboot, go to System Preferences/Network add devices. Click (Ethernet) FIRST!! Then add the other adapters you use to connect to the internet or Bluetooth. Voila. App Store and iCloud now works. 18. If sound doesn’t work The HDMI from the Ati Radeon 5450 doesn’t work properly so we need to change this to Headphone, follow the step below to make sound work. Open System Preferences – Sound – Output – And choose for Headphones.19. Finished! You’ve successfully installed Mountain Lion OSX onto your Dell Optiplex 780. Boot780.zip Install780.zip run os x mountain lion 10.8.pdf Videofix1083.zip Videofix1084.zip
-
Updated 21 october 2013 - Fixed some text true the document - Rewrite of chapter 7 - Added new images for chameleon install and iMessage Error - Added section TROUBLESHOOTING - Added Boot 0 : ERROR in Troubleshooting - Added iMessage Error in Troubleshooting - New Install109.zip Run OSX Mavericks on a Dell Optiplex 780 This tutorial will describe the steps to install Mavericks on a Dell Optiplex 780 (this will also works on a 760). The installation goes to the latest version of 10.9, and when there is a new update i will change the tutorial as soon as possible. If you find any mistakes or have something to improve then please send me a PM and i will update the tutorial. I have also included the PDF file of the guide and the zip file to install OSX Mavericks. A special thanks goes to Brian from Tech Erra for using parts of their tutorial. I am from The Netherlands so sorry for my bad English. 1. Credits/Sources Everything OSx86-related is a collaborative effort amongst people who enjoy doing these things, as well as those of us who enjoy tweaking and experimenting with things. Below are a list of sources used to compile this guide: Tech Erra OSX86 Wiki InsanelyMac Forum member Pingu from Germany for helping me out with the text changes. And all other forum members who have posted in my topic and helping out the community. 2. Requirements Here are the requirements: A Dell Optiplex 780 – This is necessary to install OSX Mavericks for this tutorial A copy of Mac OS X – This can be in the form of an existing hackintosh, a virtual machine within Windows or Linux, or even a regular Mac. If you don’t have any of these things, then find someone who can help you out for a while. I prefer using a hackintosh with OSX Mountain Lion. Using an already working copy of Mac OS X either in a VM or a native hackintosh install is HIGHLY recommended. A 8GB USB flash drive (or larger) – We’ll be copying the files to the drive appropriately, so make sure that you have a flash drive with enough storage space (8GB or larger). A copy Mavericks 10.9 GM – If you don’t have a Mac Developer Account, then you’ll find torrents of 10.9 around the web. 30-60 minutes of time – Depending on how tech-savvy you are, this may be quick, or it may take a while. An SSD or HDD to install 10.9 to – For me, I used a 500GB partition to install 10.9 to. An PCI Express Video Card – For use with QE and CI Highly recommended. I use a Ati Radeon HD5450 1GB but 512MB or 2GB also works. Install109.zip – This ZIP file contains everything that you need to get your flash drive properly prepared. Note: The files for number 8 "Install109.zip" contains the following Directory's (4) and files: Kernel - Mach Kernel Kexts - FakeSMC.kext - NullCPUPowerManagement.kext - EliottForceLegacyRTC.kext - AppleIntelE1000e.kext - VoodooHDA.kext OSInstall - OSInstall - OSInstall.mpkg (Not used for my configuration because I use the entire hard disk) Utils - Chameleon-2.2svn-r2265 - Chameleon Wizard - Kext Utility - EFI Studio - ShowHiddenFiles The first 3.kext files will fix most kernel panics en bios reset that you might experience while booting. The 2 OSInstall files will allow you to install 10.9 onto an MBR-partitioned drive ( ! this is not tested, for further info go to insanelymac forum !). 3. My Specs My installation was successfully done on an Dell Optiplex 780 Desktop computer with the following specs. NOTE: A PCI video card is recommended to use the full potential of OS of Mountain Lion because the on board video card doesn't support QE/CI. Intel Core 2 Duo E7500 @ 2.93GHz 8GB DDR3 1333Mhz RAM Western Digital 500GB HDD ATI RADEON HD5450 1GB Intel WG82567LM onboard network Bluetooth USB Cambridge silicon radio (works OOB) ADI 1984A HDA audio onboard HP W2207h Monitor 1680×1050 display Apple Magic Trackpad Apple Wireless Keyboard US 4. Preparing your SSD or HDD for install on a MBR-partitioned drive If you intent to install OSX86 Mavericks on the same Hard disk as your windows follow the steps below. For a clean install on a new formatted hard disk go to Chapter 5. If you’re in Windows 7, you can easily make a new partition on an SSD or HDD via the Disk Management program. Start>Run (or Windows key on your keyboard plus R). diskmgmt.msc (press enter after typing that) Find your drive, right-click on it, and go to Shrink Volume. Wait for it to calculate the amount of space you can make your partition, and enter in your amount (for an exact GB amount, multiple your desired amount of GB times 1024, so a 20GB partition would be 20480MB). Let it make your partition. It will show up as unallocated space. Format the new unallocated space as NTFS and give it a label (mine was Mavericks). Done! 5. Formatting your USB drive Start OSX Mountain (Lion) or Snow Leopard to prepare your USB Flash drive Make sure to backup the files that are already on your USB flash drive via Disk Utility in Mac OS X: Extract the zip file Install109.zip to your Mac OS x desktop Put USB drive in your Mac Open up Disk Utility. Click on your USB drive in the left sidebar. Click on the Erase tab in the middle. Choose “Mac OS X Extended (Journaled)†as the format, and give your drive a label (like “MAVERICKS USBâ€). Click on the Erase… button. Done! Leave Disk Utility open, as you’ll need it later. 6. Preparing your USB drive with 10.9 This part is the most time consuming. Using a USB 3.0 flash drive will help things out quite a bit. Mount the DMG for Mavericks (will be called Mac OS X Install ESD on your desktop). Show hidden files by running the app ShowHiddenFiles in the folder Install109 - Util on your desktop. Click on Show Special Files (leave the app ShowHiddenFiles open we need this later). In the folder MAC OS X Install ESD right click on Basesystem.dmg and choose “ open with DiskImageMounter(default) Switch back to Disk Utility. Click on your flash drive in the left sidebar. Click on the Restore button in the middle area. For the source, drag “Mac OS X Base System†from your desktop into the empty Source box. For the destination, drag your USB drive from your desktop into the empty Destination box. Click on “Restore†and type your password. This process will take anywhere from 5 to 10 minutes depending on the speed of your flash drive. When it’s finished, you’ll end up with 2 “Mac OS X Base System†drives on your desktop. Figure out which one is your USB copy (you can right-click > Get Info and use the capacity as an indicator), and rename it to MAVERICKSUSB, after that open it up. Once you’ve opened up MAVERICKSUSB (the one that’s your flash drive), go to /System/Installation. You’ll see a symlink for Packages. Remove it. Create a folder called Packages. Open up a window of the original Mac OS X Install ESD drive and copy everything within Packages to the empty Packages folder on your USB drive. Done! 10.9 is now installed onto your USB drive. Now, we need to modify some of the files on it so that it will properly bootup on a PC. 7. Adding the fixed 10.9 files to the USB drive Now, we need to modify some of the files on your USB drive so that it will properly bootup on your PC. Open the folder “Instal109 - Kexts†on your Mac OS X desktop. Copy 3 .kext files (FakeSMC.kext, NullCPUPowerManagement.kext, EliottForceLegacyRTC.kext) to /System/Library/Extensions on your flash drive. NOTE: The 2 OSInstall files will allow you to install 10.9 onto an MBR-partitioned drive, if you install it on the entire hard disk skip step 3 and 4 an go further with step 5. Copy the OSInstall file to /System/Library/PrivateFrameworks/Install.framework/Frameworks/OSInstall.framework/Versions/A/, overwriting the file that’s already there. Copy the OSInstall.mpkg file to /System/Installation/Packages/, overwriting the file that’s already there. Go to the root of your USB drive and create a folder called "Extra". This is used to store configuration files for the chameleon boot loader Run the Chameleon installation package from Install - Utils. Make sure to install this package to your flash drive. Choose in the Chameleon setup for Customize, in the customize screen choose Modules – FileNVRAM ( we need this to make iMessage work) after that go further with the install of Chameleon. Run the Chameleon Wizard click the “SMBios†tab then click "Edit". Now there is a list of “Premade SMBiosesâ€. Look through this list and choose for your Dell Optiplex 780 the iMac9.1. Click “Save As†and save it to the /Extra folder we created on the USB stick. Choose Tab Org.Chameleon.boot and set the follow options like in the image below. If the settings are like the image then Click “Save As†and save it to the /Extra folder we created on the USB stick. Copy mach_kernel from the Folder Install109 - Kernel and paste it into the root of your flash drive. Lastly, copy extracted folder (Install109) which you have extracted earlier from the zip file to the root of your flash drive. You’ll need this in Chapter 12 Eject all mounted drives (this is not necessary) Go to ShowHiddenFiles and click hide special files after that close program. Eject your USB Drive Done ! 8. Bios Settings Dell Optiplex 780 Before we boot from the Dell Optiplex we need to optimize the bios for OSX Mavericks. Start your Dell Optiplex and press F2 to get into the Bios. Go to Boot Sequence and choose on the right for USB Device and click the up arrow so that the USB Device is on top, click on apply to make the setting. Go then to Drives - Sata Operation and choose on the right for Raid Autodetect/AHCI click again on apply and choose exit, now the Bios is ready for installing OSX Mavericks. 9. Installing OSX Mavericks from your USB drive Time for the fun stuff! We’ll now boot from your USB drive and install OSX Mavericks onto the partition or Hard Drive. Boot from your USB drive. Once in Chameleon let the boot loader resume (or hit enter to start it manually highlight your flash drive and add -v -f to the end, then push enter. You’ll see a lot of text fly by be patience startup may take a while.) Once you get into the installer (assuming your computer didn’t freeze, restart itself, or get a kernel panic), choose your partition or Hard Disk to install OSX Mavericks to. NOTE : when you install it on a partition skip step 5 - 10 see Chapter 4. (If you install Mavericks on the entire Hard disk follow the steps below ) In the installer open up Disk Utility. Click on your Hard Drive in the left sidebar. Click on the Erase tab in the middle. Choose “Mac OS X Extended (Journaled)†as the format, and give your drive a label (like “MAVERICKSâ€). Click on the Erase… button. Done close Disk Utility and go further with the installation process. The installation process will take about 5 to 15 minutes, depending on the speed of both your USB drive and your SSD or HDD. When finished boot to your new OSX Mavericks. 10. Booting OSX Mavericks! Now that everything is finally prepared, you can go ahead and boot into OSX Mavericks. Boot from your USB drive again your computer won't still be able to boot from the hard drive. 2. Once in Chameleon let the boot loader resume (or hit enter to start it manually highlight your flash drive and add -v -f to the end, then push enter. You’ll see a lot of text fly by be patience startup may take a while.) You’ll eventually get to the setup screens for OSX Mavericks. Go through that process to setup OSX Mavericks. Choose by "How Do You Connect" for "My Computer Does Not Connect to the Internet" we will fix this later in Chapter 12, go further with the installation process. The installation process will take about 3 minutes. Done! Proceed to Chapter 11 to install the bootloader to your partition so that you don’t have to rely on using your USB drive to bootup. 11. Installing the bootloader to 10.9 Once in 10.9 go to finder – preferences –General and choose in show these items on the desktop for - Hard Disk - External Disk - CD Go also to System Preferences – Security& Privacy click on the lock on the left corner and type your password Choose by “Allow applications downloaded from: for “Anywhere – Allow from anywhere Close system preferences. Navigate to your folder Install109 -Utils and run the chameleon package, install it to your OS X drive. Copy the Extra folder on your USB drive to the root of your HDD (open Finder -> Go -> Computer -> OS X -> paste folder). Done! 12. Install the Kext files for de Dell Optiplex 780 hardware Now, we need to install some Kext files on your Hard Disk drive so that the hardware will work properly on your PC. Open the folder “Install109 - Kexts†and select the following Kext files - AppelIntelE1000e.kext - EliottForceLegacyRTC.kext - FakeSMC.kext - NullCPUPowerManagement.kext - VoodooHDA.kext Drag the Kext files (which are mentioned above) over "Kext utility.app" (contained in folder “Install780â€) and release the mouse Type your root password and the Kext files will be installed on your Hard disk. Reboot. Once in OSX Mavericks go to System Preferences – Network There will be a message saying “Network device is detected†Choose apply if you want to use DHCP or give a IP Address if you use static IP. Click apply to make the setting active. 13. Installing Video for QE/CI Manually Copy the Kext files AMD5000Controller.kext and AMDRadeonX3000.kext from system/library/extension to your desktop. Go to AMD5000Controller.kext and rightclick and choose Show Package Contents and open info.plist with textedit. Find <key>IOPCIMatch</key> and add your string for HD5450 ( HD5450 1GB the string is 0x68F91002 and for 512MB the string is 0x68E11002) <string>0x68F91002 0x68981002 0x68991002 0x68E01002 0x68E11002 0x68D81002 0x68C01002 0x68C11002 0x68D91002 0x68B81002 0x68B01002 0x68B11002 0x68A01002 0x68A11002 </string> Save and Exit Go to AMDRadeonX3000.kext and rightclick and choose Show Package Contents and open info.plist with textedit. Find <key>AMDCedarGraphicsAccelerator</key> and then look for the first <key>IOPCIMatch</key> and add your string for HD5450 ( HD5450 1GB the string is 0x68F91002 and for 512MB the string is 0x68E11002) add <string>0x68F91002 0x68E01002</string> Save and Exit Install both kext files with Kext Utility Now reboot. After Reboot the video card must be working with QE/CI. TROUBLESHOOTING 14. BOOT 0 ERROR If you are using a 4k HDD you can get boot:0 error, to solve this issue do the following Reboot system back into Mavericks installer (USB)FLASH DRIVE). Run Disk Utility find the Disk Identifier (eg. disk0s2). Unmount the drive you installed Mavericks on Launch Terminal and execute the following command: dd if=/usr/standalone/i386/boot1h of=/dev/disk0s2 Exit Terminal Boot Normally 15. App store and iCloud doesn't work If AppStore and iCloud doesn't work follow the steps below. Open up EFI Studio in folder “Install109 - Utils.†, select Ethernet, select Add Device. On the new window you will see a lot of numbers (Hex String) in the second row. Then clicked write to com.apple.boot.plist. Then go to /Library/Preferences/SystemConfiguration/apple.com.boot.plist and select the new key and string it added. Now you can add the Hex Strings to your org.chameleon.boot.plist(com.apple.boot.plist) see Chapter 12 which should be in root/extra folder. When you add it manually make sure it is in <key>device-properties</key> <string>Your Hex String here</string> arguments after that. Remove all network devices from System Preferences/Network. Delete in library>preferences>system configuration> NetworkInterfaces.plist file. Finally, Reboot. After reboot, go to System Preferences/Network add devices. Click (Ethernet) FIRST!! Then add the other adapters you use to connect to the internet or Bluetooth. Voila. App Store and iCloud now works. 16. iMessage Fix Hackintoshes have been unable to log into the Messages app (better known as "iMessage") on OS X Mountain Lion and Mavericks. We can now fix the problem using Chameleon bootloader. Run the Chameleon installation package from Install - Utils. Make sure to install this package to your HDD. Choose in the Chameleon setup for Customize, in the customize screen choose Modules – FileNVRAM after that go further with the install of Chameleon Finally, Reboot Voila. iMessage now works 17. If sound doesn’t work The HDMI from the Ati Radeon 5450 doesn’t work properly so we need to change this to Headphone, follow the step below to make sound work. Open System Preferences – Sound – Output – And choose for Headphones.18. Finished! You’ve successfully installed OSX Mavericks onto your Dell Optiplex 780. Install109.zip run os x mavericks 10.9.pdf