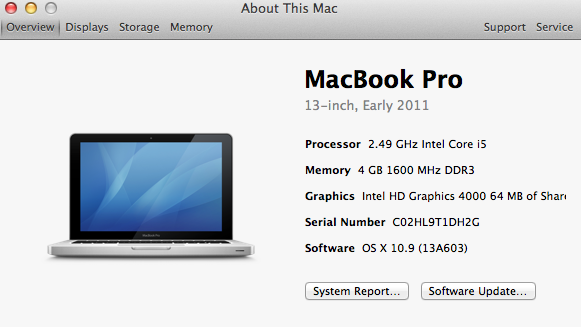Search the Community
Showing results for tags 'i5'.
-
Dell XPS 13 L322x El Capitan Clover Guide First of all I'd like to thank Jake Lo and Vlad Ichimescu for sharing their work with me and help me to put this together. Requirements: 1. A downloaded OS X El Capitan Application from the Mac App Store 2. USB flash drive (8GB minimum) 3. A system running OS X to create the USB Installer Overview 1. Prepare a Bootable USB Drive (8GB minimum) 2. Install OS X El Capitan 3. Post Installation Working: Full QE/CI (HD 4000) Keyboard and mouse (multitouch) Audio Webcam Sleep/Wake/Shutdown/Restart USB 3.0 WiFi (replaced Intel Card with DW1510) ** Originally-fitted Wi-Fi and Bluetooth may not work in which case you'll need to replace your card. Since I don't use bluetooth at all, I've replace mine with DW1510 ** 1: Prepare Bootable USB Drive To create the installation disk, follow tutorial below steps "1 - Download OS X El Capitan" and "2 - Create a bootable USB" Tutorial 2: Install OS X El Capitan 1. Turn on the computer with the USB Installer connected 2. Press F2 to configure the BIOS Sata Operaton -> AHCI Secure Boot -> Disabled Boot List Option -> UEFI. Enable Legacy Option Rom Apply and Exit 3. Hit F12 during boot, choose <Your USB Installer device> under UEFI Boot: 4. When Clover boot screen appears, choose Install OS X El Capitan 5. The system will then boot into the OS X Installer 6. Choose your language and hit -> to continue 7. For a new installation of OS X, you MUST erase and format the destination drive according to the following steps before continuing. a. From the menu bar, click Utilities -> Choose Disk Utility b. Highlight your target hard drive for the El Capitan installation in left column. c. Click Erase tab d. Under Scheme: GUID Partition Map e. Under Name: type Macintosh SSD (You can rename it later) f. Under Format: choose Mac OS Extended (Journaled) g. Click Erase h. Click on Partition Tab to add more partition if you prefer i. Close Disk Utility 8. Click Continue, Continue, Agree 9. Select Macintosh SSD, or name of your existing drive, where you want to install El Capitan and click Continue 10. Upon completion, system will restart 11. Press the F12 to choose boot device 12. Choose <Your USB Installer device> under UEFI Boot: 13. When Clover boot screen appears, choose Macintosh SSD or the name of your existing drive 3: Post-Installation Install Clover loader to Macintosh SSD 1. Open Clover package installer 2. Hit Continue, Continue, Change Install Location... 3. Choose “Macintosh SSD†4. Hit Continue, then hit Customize. Select these items: Install for UEFI booting only Install Clover in the ESP Drivers64UEFI\OsxAptioFixDrv-64 Install RC scripts on target volume Install Clover Preference Pane 5. Launch EFI-Mounter v3, select the disk you have OS X installed on (ie. disk0s1) - app attached below 6. Extract attached CLOVER.zip and copy CLOVER folder to /EFI **(replace not merge)** 7. Download KextUtility 8. Extract attached Kexts.zip and drag its content onto KextUtility 9. Restart your computer and boot without cache Restart When you see Clover boot loader icons, press space over your Macintosh SSD Choose "Boot without cache" option 10. Open KextUtility and let it Repair permission and rebuild cache 11. Restart and you're done. This guide will work versions 10.11.1 through 10.11.6 Kexts.zip EFI Mounter v3.app.zip CLOVER.zip
-
Hi my system is dell inspiron 3520 i5 with intel hd4000 graphics. please could any one guide me to fix my graphics.