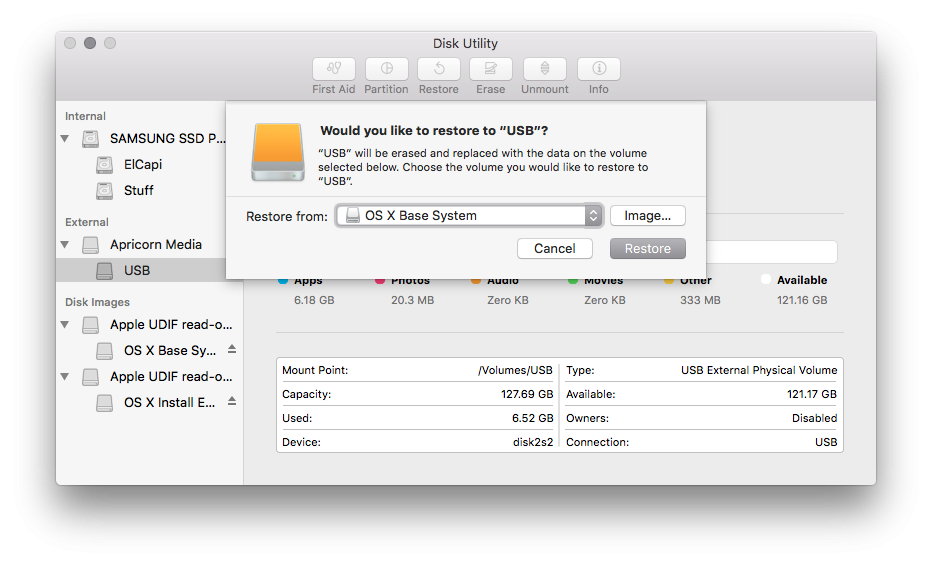Leaderboard
Popular Content
Showing content with the highest reputation on 05/26/21 in all areas
-
I haven't touch that desktop for a while since I only use my laptop. I'm confident @morpheousman's file work perfectly. No, upgrading firmware does not reset the settings set by setup_var but resetting BIOS to default will.1 point
-
Dell Latitude/Inspiron/Precision/Vostro/XPS - Clover Guide Up to Sierra Only High Sierra Guide below Mojave Guide Catalina Guide Warning: Follow guide at your own risk, I hold no responsibility if you brick your system or destroy all data during the process. If you're creating the installer from a real Mac, make sure you don't accidentally select the real Mac drive when installing Clover loader. It may cause your Mac to not boot again. You've been warned! BIOS: Set to Default, apply, then set SATA Operations to AHCI, set Boot List Option to UEFI Disable Secure Boot, Disable Wake on LAN/WWAN/WLAN, Disable TPM (optional) Enable Legacy Options ROMs for Broadwell system and below Requirements: 1. A downloaded OS X El Capitan / Sierra Application from the Mac App Store 2. USB flash drive (16GB minimum) 3. Clover Configurator (Included in Hack_Tools attached below - might not be the latest) 4. Clover Loader 5. ShowHiddenFiles.app (Included in Hack_Tools attached below) 6. A system running OS X to create the USB Installer 7. A supported Wireless card, Intel wireless are NOT supported Overview 1. Prepare a Bootable USB Drive (8GB minimum) 2. Install OS X El Capitan / Sierra 3. Post Installation 1: Prepare Bootable USB Drive This step extracts the OS X Installer contents, then installs Clover bootloader to the USB stick. 1. Insert the USB drive on a running OS X system 2. Open /Applications/Utilities/Disk Utility 3. Highlight the USB drive in left column 4. Click on the Partition tab 5. Click Current and choose 1 Partition 6. Click Options... 7. Choose GUID Partition Table 8. Under Name: type USB (You can rename it later) 9. Under Format: choose Mac OS Extended (Journaled) 10. Click Apply then Partition 11. Go to Applications, right click on Install OS X El Capitan / Sierra =>Show Package Contents=>Contents=> SharedSupport 12. Mount InstallESD.dmg 13. Launch ShowHiddenFiles and select Show Special Files ( app attached at the end of guide) 14. Mount BaseSystem.dmg (hidden) from OS X Install ESD 15. Use Disk Utility to restore OS X Base System to USB (see image below) 16. After restore is complete, USB is now renamed to OS X Base System. Go ahead and rename it to Install OS X El Capitan 17. Go to Install OS X El Capitan/ Sierra=>System=>Installation and delete the alias Packages 18. Copy Packages from root of OS X Install ESD to Install OS X El Capitan/Sierra=>System=>Installation 19. Copy BaseSystem.dmg and BaseSystem.chunklist (hidden files) from OS X Install ESD to root of Install OS X El Capitan/Sierra 20. Launch ShowHiddenFiles and select Hide Special Files 21. Download Clover 22. Launch Clover package installer 23. Hit Continue, Continue, Change Install Location... 25. Choose Install OS X El Capitan/Sierra 26. Hit Continue, then hit Customize. Select these items: Install for UEFI booting only Install Clover in the ESP UEFI Drivers\Recommended Drivers ApfsDriverLoader AptioMemoryFix AudioDxe DataHubDxe FSInject HFSPlus SMCHelper (leave off if you have VirtualSMC.kext in bootpack) Additional drivers PartitionDxe Themes (Optional) Note: For non UEFI BIOS, see Note1 of post #2 27. Click Install 28. After installation of Clover, the hidden EFI Partition will appear on the Desktop 29. Download the Generic EFI + Bootpack for your model in post #2, replace the contents to the root of the EFI partition, replacing the existing folders ( Boot and Clover folders - not merge) Note: Make sure to check the Update section in Post #4 for updated file if any 30. You are now ready to install OS X El Capitan/Sierra Note: Make a directory in the USB Installer and copy Hack_Tools, Clover package and EFI folder to it for easy access in Step 3 2: Install OS X El Capitan/Sierra 1. Turn on the computer with the USB Installer connected 2. Press F2 to configure the BIOS Sata Operaton -> AHCI Secure Boot -> Disabled Boot List Option -> UEFI. Enable Legacy Option ROMs (Disabled for Skylake and above) Apply and Exit 3. Hit F12 during boot, choose under UEFI Boot: 4. When Clover boot screen appears, choose Install OS X El Capitan/Sierra 5. The system will then boot into the OS X Installer 6. Choose your language and hit -> to continue 7. For a new installation of OS X, you MUST erase and format the destination drive according to the following steps before continuing. *If you are upgrading from Lion, Mountain Lion, Mavericks, or Yosemite and you want to keep your files and apps, skip steps a-i. a. From the menu bar, click Utilities -> Choose Disk Utility b. Highlight your target hard drive for the El Capitan installation in left column. c. Click Erase tab d. Under Scheme: GUID Partition Map e. Under Name: type Macintosh SSD (You can rename it later) f. Under Format: choose Mac OS Extended (Journaled) g. Click Erase h. Click on Partition Tab to add more partition if you prefer i. Close Disk Utility 8. Click Continue, Continue, Agree 9. Select Macintosh SSD, or name of your existing drive, where you want to install El Capitan and click Continue 10. Upon completion, system will restart 11. Press the F12 to choose boot device 12. Choose under UEFI Boot: 13. When Clover boot screen appears, choose Macintosh SSD or name of your existing drive The system will boot into the new drive, and complete the installation: 14. Launch the terminal and enter the following command diskutil list Note: If you see the following, then follow steps in Post #3 Under Core Storage before proceeding /dev/disk1 (internal, virtual): 3: Post-Installation Install Clover loader to Macintosh SSD 1. Launch Clover package installer 2. Hit Continue, Continue, Change Install Location... 3. Choose Macintosh SSD 4. Hit Continue, then hit Customize. Select these items: Install for UEFI booting only Install Clover in the ESP UEFI Drivers\Recommended Drivers ApfsDriverLoader AptioMemoryFix AudioDxe DataHubDxe FSInject HFSPlus SMCHelper (leave off if you have VirtualSMC.kext in bootpack) Additional drivers PartitionDxe Themes (Optional) Install Clover Preference Pane (Optional) Note: For non UEFI BIOS, see Note1 of post #2 5. Launch ESP Mounter Pro, select the disk you have OS X installed on (ie. disk0s1) - app in Hack_Tools 6. Copy the EFI folder from the USB installer to EFI partition of Macintosh SSD (replace not merge) 7. Copy kexts from /EFI/Clover/Kexts/Other/CopytoLE to /Library/Extensions of Macintosh SSD Note: Ignore warning/error messages and click OK, then run commands below. 8. Repair permission and rebuild cache. Run command from terminal (or run permission.sh found in Hack_Tools) sudo chmod -Rf 755 /L*/E* sudo chown -Rf 0:0 /L*/E* sudo touch -f /L*/E* sudo chmod -Rf 755 /S*/L*/E* sudo chown -Rf 0:0 /S*/L*/E* sudo touch -f /S*/L*/E* sudo kextcache -Boot -U / 9. Go to System Preferences Enable Clicking for Trackpad Allow apps downloaded from: Anywhere for Security & Privacy (optional) Note: For Sierra and up, run this in terminal instead: sudo spctl --master-disable 10. Generate own SMBios and SSDT.aml (For Haswell and up, you can enable PluginType in Config instead) Launch /EFI/Clover/Config.plist with Clover Configurator (Included in Hack_Tools attached below) On the left, click on SMBIOS Click on the Up/Down arrow on the right Select the model most suited for your system or use same model included in bootpack, generate a new serial Close Clover Config and save the file. Execute ssdtPRGen.sh from terminal (Included in Hack_Tools attached below) Place generated SSDT.aml in /EFI/Clover/ACPI/Patched Please use beta version of ssdPRGen.sh to generate SSDT.aml for newer system 11. Make sure to disable hibernation as it's a prerequisite to get sleep & wake to work properly on a Hackintosh: sudo pmset hibernatemode 0 sudo rm -f /var/vm/sleepimage sudo pmset hibernatefile /dev/null 12. Congratulations! You are done! Hack_Tools.zip When posting for HELP, please include full system specs and attach debug files. If you're not able to start the installer, then attach the Clover folder and include screenshot(s) of the error / KP by booting with verbose + debug 0x100 mode Credits: All apps, kexts and DSDT patches used in creating this guide go to the developers that created them. I take no credit other than putting this guide and bootpacks together.1 point