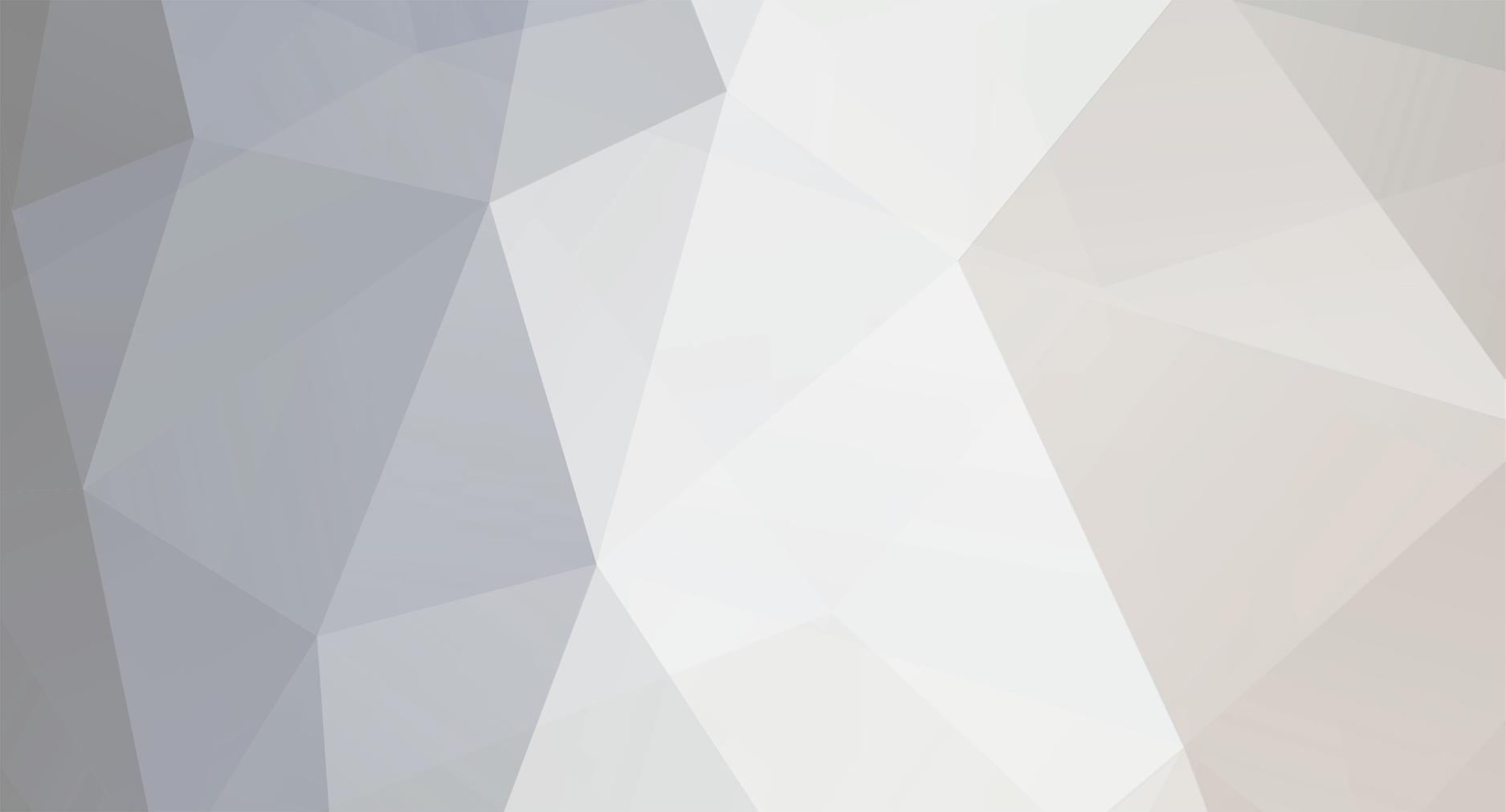Guide: Dell Latitude E5570 Mojave HackBook
Hello all. In this guide, I will explain how to run macOS Mojave on a Dell Latitude E5570 with the following specs.
1: Intel Core i5 6200u (Good enough processor for me)
2: 8GB 2133mhz DDR4 ram (Good enough for a beginning Hackintosh)
3: 1920x1080p display
4: Dell dw1820a wireless card (Was a huge pain to get working but will explain later in the guide)
5: 1tb hdd ( I divided it to two 500gb partitions. One is for macOS Mojave and one is just for backup)
I’ve worked quite hard in order to get this laptop stable for it to run macOS Mojave. Here is a list of works and doesn’t work. Also, a huge amount of help to goes to Jake Lo and Herve at OSXLatitue.com. Thanks Herve for helping me with the Dell wifi card and thanks Jake Lo for you all in one dell laptop guide. Without them, this probably would be nowhere near possible without their help. Thanks a lot!
What is working:
1: Wifi
2: Trackpad with basic scrolling and cursor movement
3: Sound
4: Microphone
5: Keyboard
6: Brightness
7: Battery percentage
8: Bluetooth
What doesn’t work:
2: Trackpad Gestures (Would like to solve if possible)
I will be posting everything in order to run Mojave. There will also be an EFI folder to get everything up and running. Anyways, let’s get on with the guide. I am also writing this particular guide because I couldn’t find one that work with my computer
Step 1: Creating the macOS Mojave USB installer:
We need to make a macOS USB drive. The best all-around method to make the Installer that I was using is the createinstallmedia command. I found this easier to do because it worked for me. It can be done on any Hackintosh or Mac. Here is the command: sudo /Applications/Install\ macOS\ Mojave.app/Contents/Resources/createinstallmedia --volume /Volumes/UNTITLED --nointeraction && say Mojave Drive Created.
Step 2: Post-install Clover to USB: After the macOS USB drive is made, we need to make it bootable for it to work on our Dell E5570. The version of the clover installer is Clover v2.4k_r4871. This will post install the EFI folder that we will be replacing with my EFI. The installer settings are:
1: Install Clover for UEFI Booting Only
2: Install Clover in the ESP
3: Check the whole box of UEFI Drivers in the clover installer
After we installed clover into our usb drive, we need to replace the EFI folder with my version. My EFI folder also contains a more updated version of clover which is Clover v2.4k_r4910. Before unplugging the USB drive from your Mac, you need to copy and paste my EFI folder.
Step 3: Change Settings in the BIOS: Our USB drive is done but before we boot into our USB drive, we need to change something in the BIOS. The things that we need to change in order to boot our USB are the wireless settings. This is mandatory because with the dell dw11820a wifi card, our USB will not not boot. This is only needed for this card only. The settings that we need to disable wireless wan/ wireless lan settings. After those are disabled, we can start the installation.
Step 4: Installing macOS Mojave: In order the USB drive, we need to boot our USB drive. In order to do that, we need to press F12. When we do that, we are allowed to boot from the usb drive. Once we boot to our USB drive, it will boot into the Clover boot loader. Once into the clover boot menu, select the USB drive that will be called Install macOS Mojave. Select that USB drive and will boot into the Mojave install screen. If you already have windows installed, we need to reformat the hard drive with the same settings as we did with the USB drive in disk utility (GUID Partition Table and macOS Extended Journal). After the format of the hard drive, install macOS. It will take about 30-35 minutes. There is something to note and that this is there is one minor reboot right after it his about 30 minutes remaining. Just boot back into clover, select the hard drive, not the USB drive, and install macOS.
Step 5: Post-install Clover to HDD: When macOS is done installing, it will take you through the setup. Once setup is done, post-install Clover with the same setting and the same EFI Folder.
Step 6: Getting the wifi card to work: Now, this was really hard to solve at first because I got the Dell DW1820A CN-08PKF4 one. This is known model that doesn’t really work well with OS X. The workaround to get this one to work was that I had to use the IO802.11.kext from OS X Yosemite. In order to install the kext, use kext utility. Before installing the kext, go to system/library/extensions and delete the original IO802.11.kext. Also, don’t forget to reenable the wifi settings in your BIOS. After, kext utility is done, reboot. When I did this, the OS X progress bar froze because I got a kernel panic. Just reboot if you do get one. After that, you should have a 98% working Dell Latitude E5570 Hackintosh.
I hope this guide will be useful to somebody who is looking to install OS X Mojave on your Dell E5570. I will be using this laptop for now on as my everyday computer for the next few years.