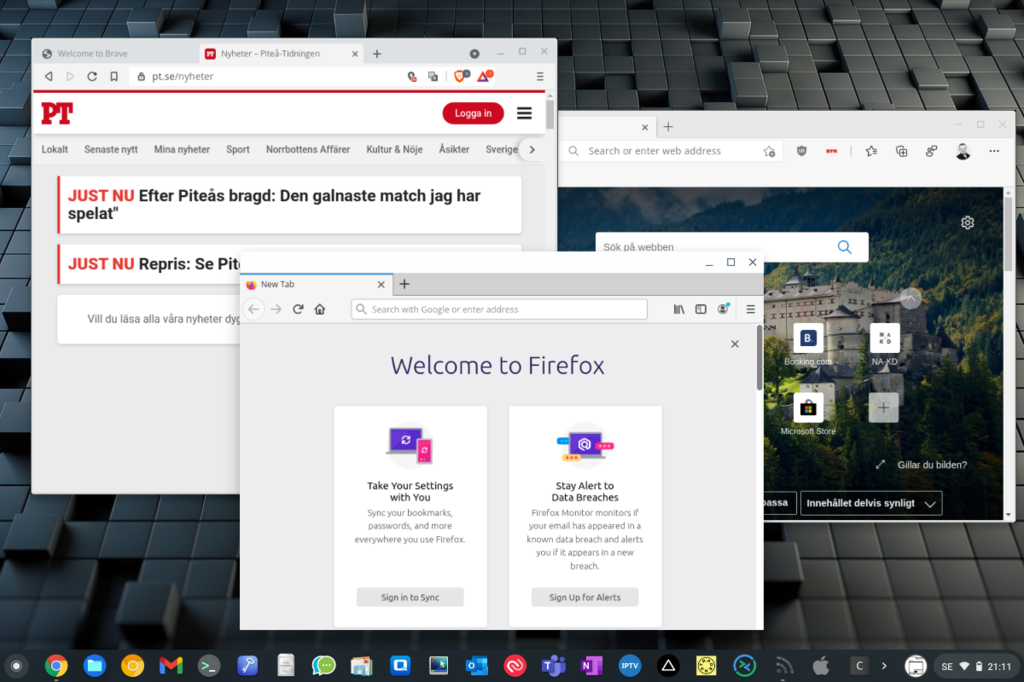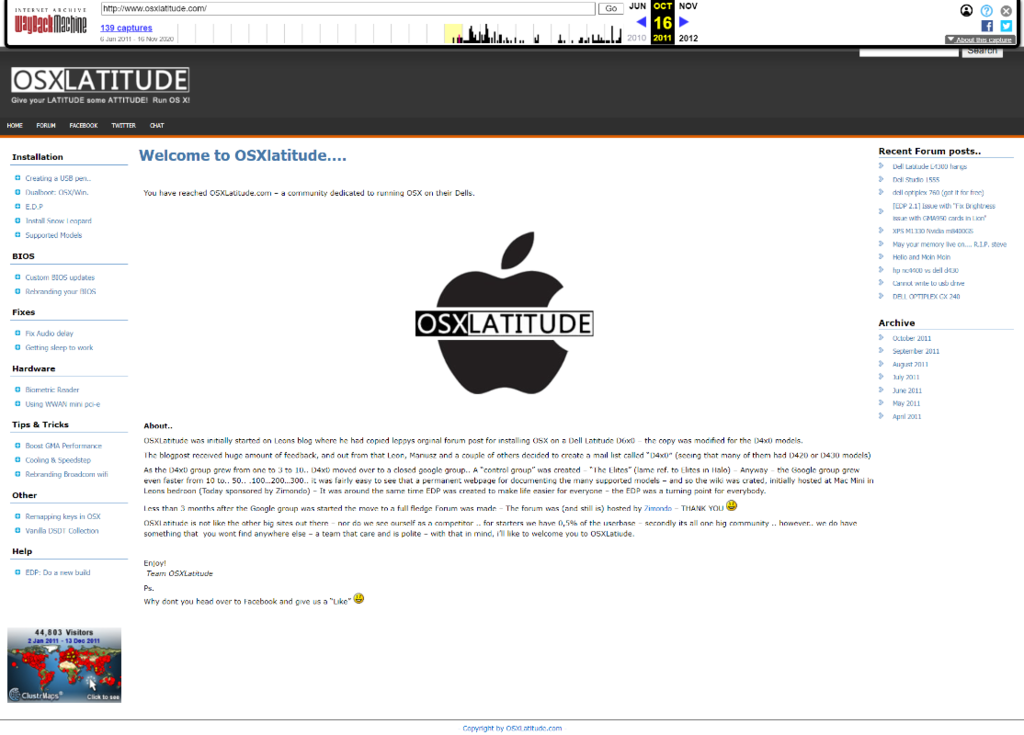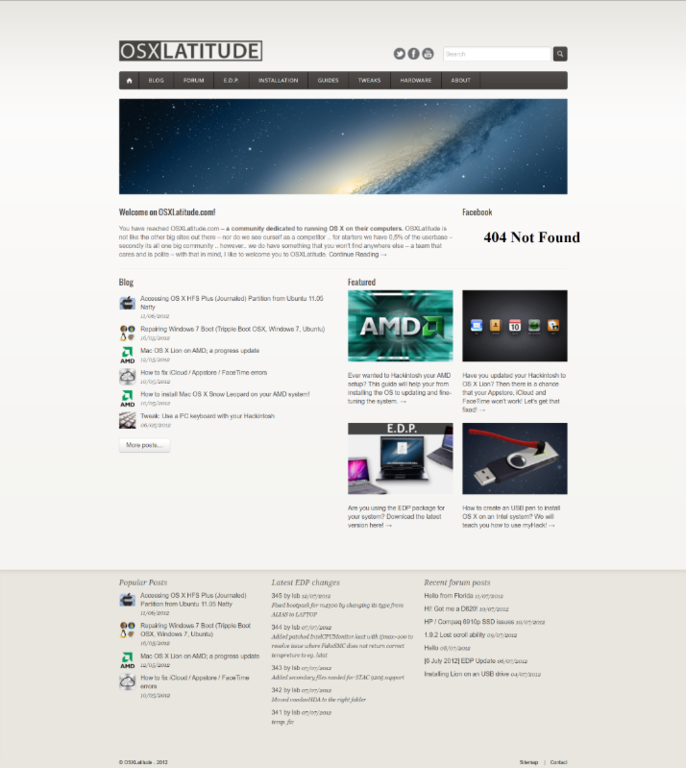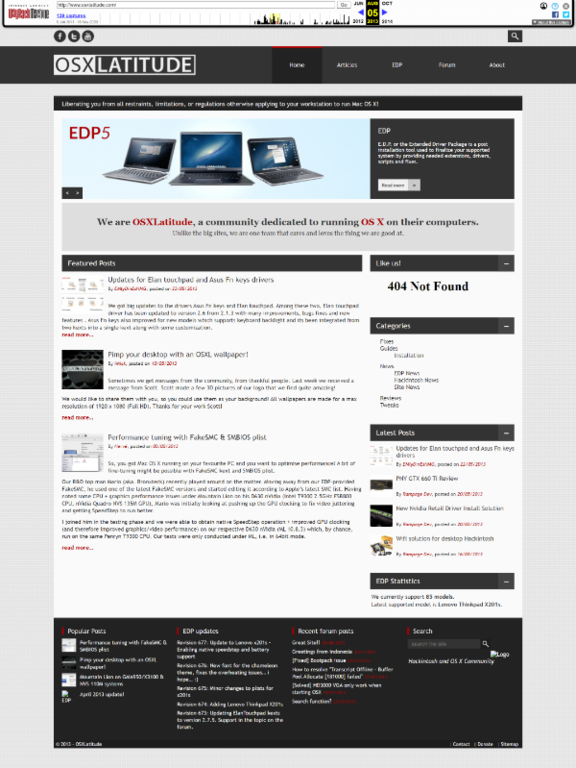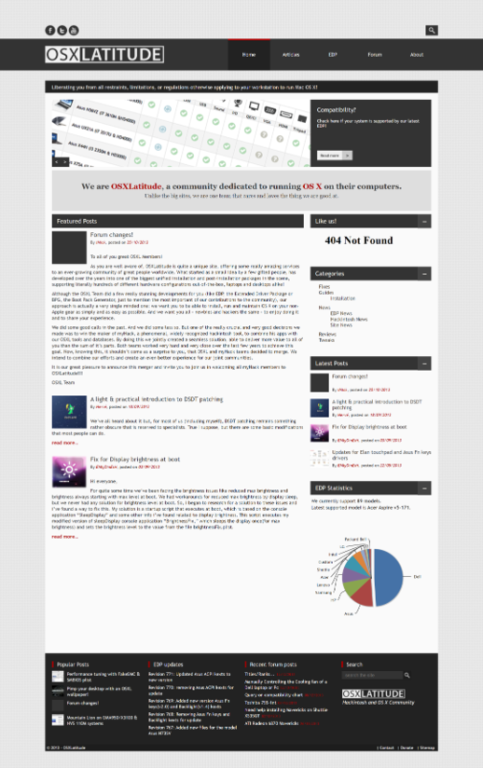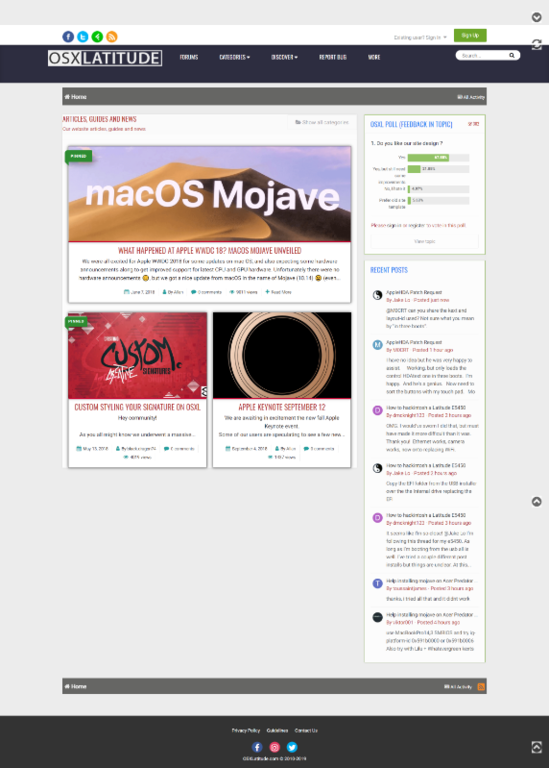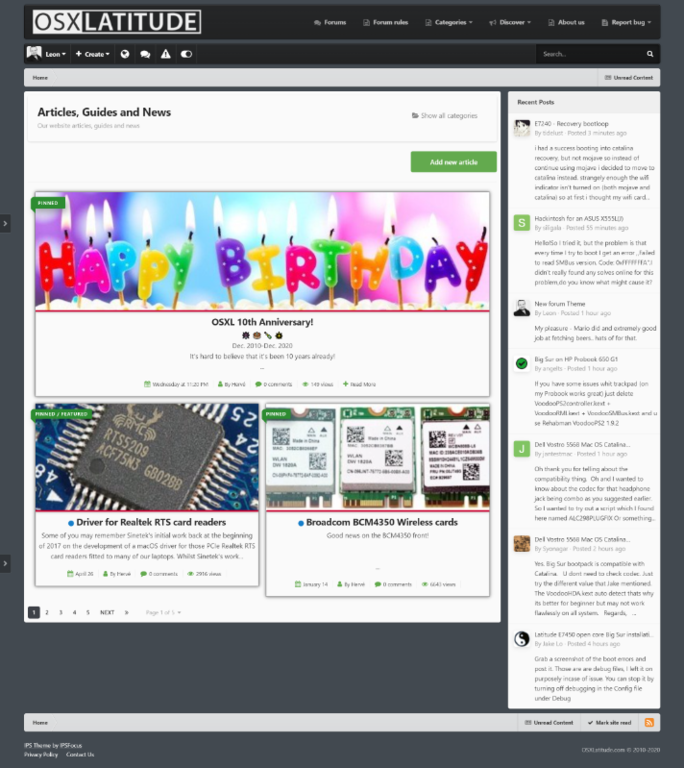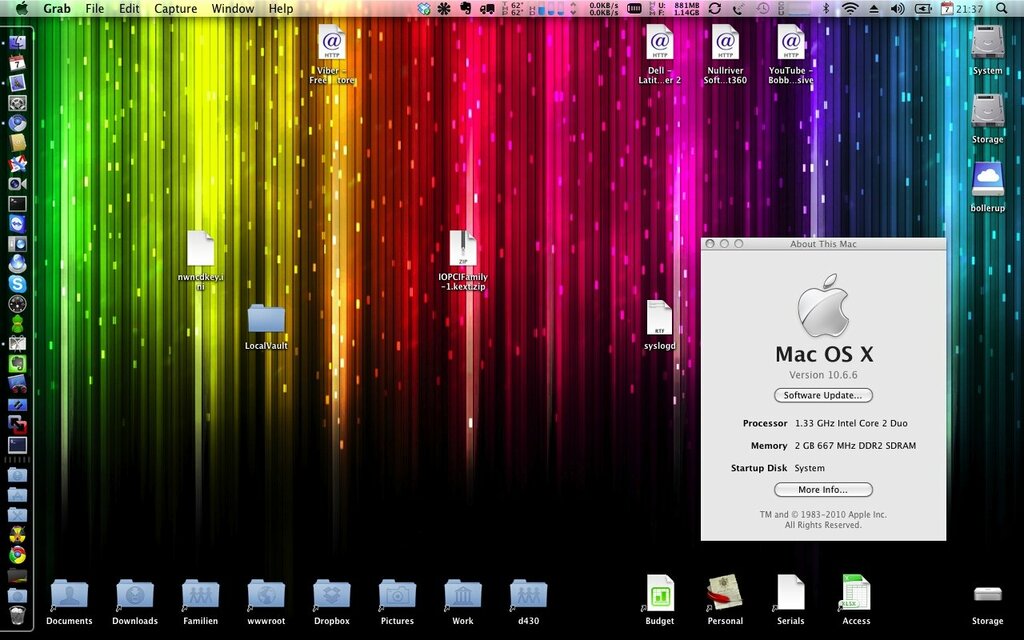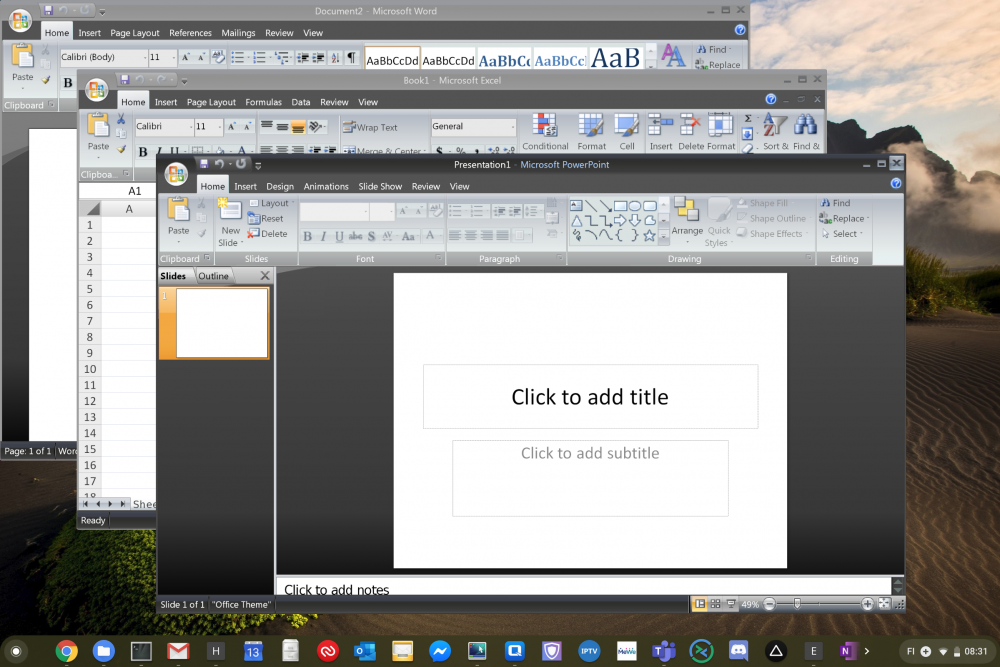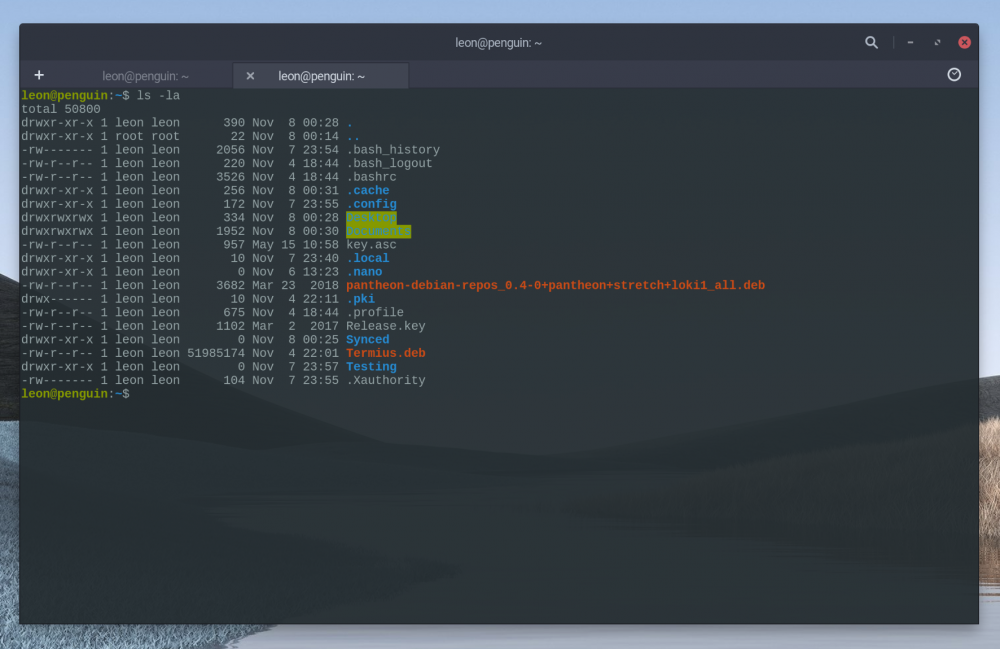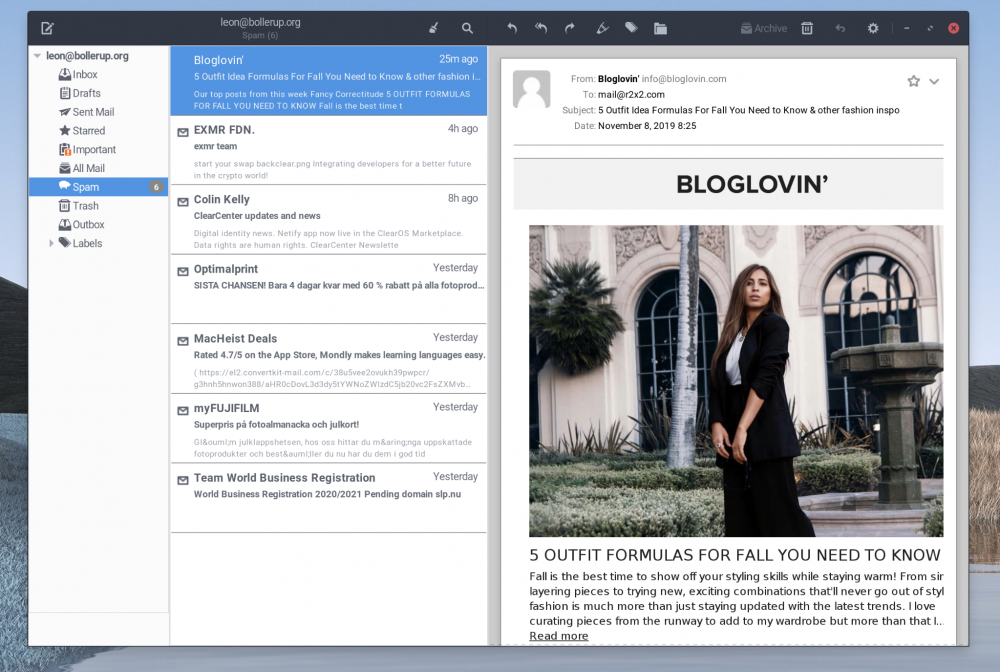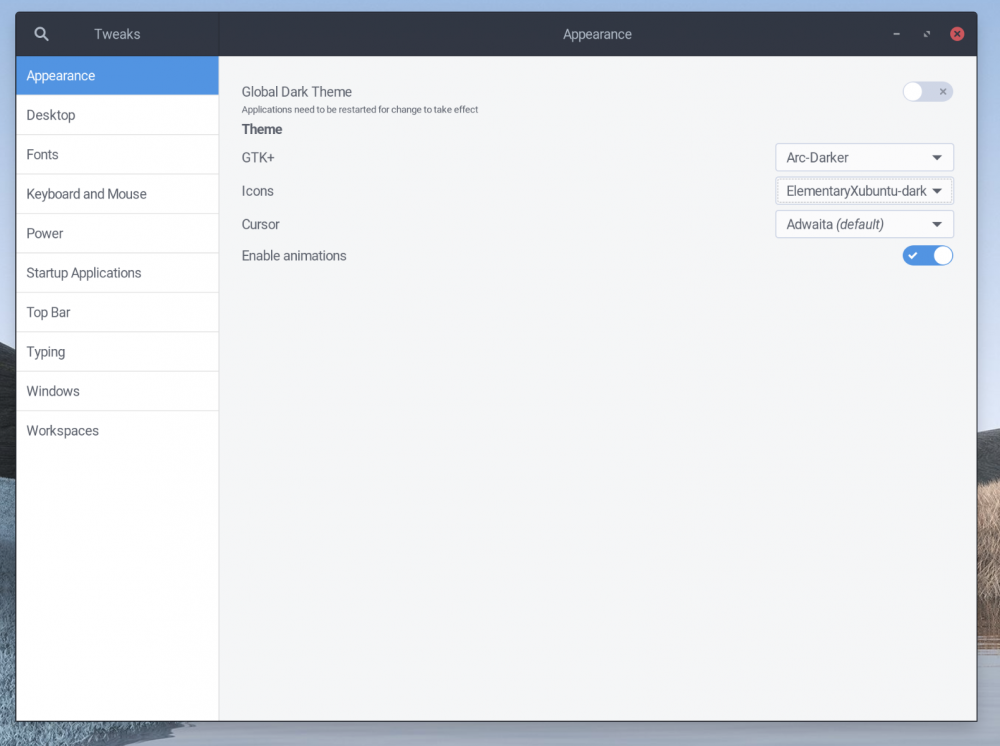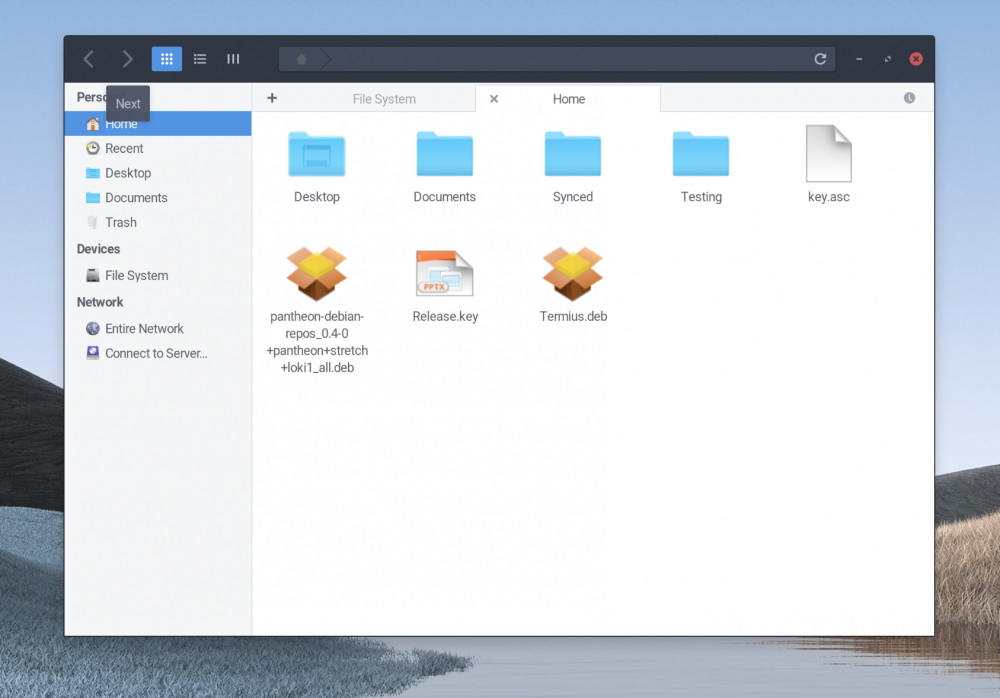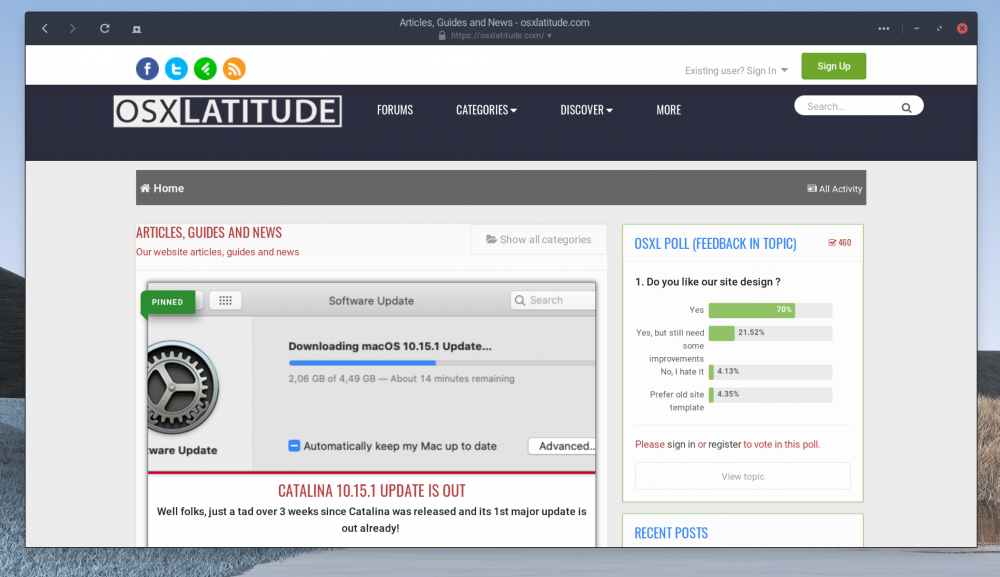-
Posts
1235 -
Joined
-
Last visited
-
Days Won
58
Content Type
Profiles
Articles, News and Tips
Forums
Everything posted by Leon
-
*WORK IN PROGRESS* With this guide we are going to setup a crouton buster-core chroot and setup sommelier - this allows us to run linux apps on chromeos with graphics accel. - this guide is not perfect and its a work in progress. (Running Brave, firefox and Microsoft Edge at native speed on chromeos) Resources: https://github.com/dnschneid/crouton https://github.com/dnschneid/crouton/wiki/Sommelier-(A-more-native-alternative-to-xiwi) Crouton installation Download crouton from: https://goo.gl/fd3zc Open a shell (Ctrl+Alt+T, type shell and hit enter) Copy the installer to an executable location by running: sudo install -Dt /usr/local/bin -m 755 ~/Downloads/crouton Now that crouton is installed, we can start setting up chroots (containers if you will). Setup a buster core container Download a buster core container - run: sudo bash ~/Downloads/crouton -r buster -t core -n buster-core During the you will be asked to setup username and password, once its done – you can proceed Lets setup sommelier inside our buster-core Before we can start to run linux apps with need todo a bit of installation, while not complete – this is basiclly what we will do: https://github.com/dnschneid/crouton/wiki/Sommelier-(A-more-native-alternative-to-xiwi) Download sommelier to the Downloads folder "enter" your previos created chroot by running: sudo enter-chroot –n buster-core Run: cd ~/Downloads/ mkdir sommelier wget https://chromium.googlesource.com/chromiumos/containers/sommelier/+archive/1382ce084cc40790340d672e8b62ec47733cb860.tar.gz mv 1382ce084cc40790340d672e8b62ec47733cb860.tar.gz sommelier cd sommelier tar -xzf s1382ce084cc40790340d672e8b62ec47733cb860.tar.gz Run: export GDK_BACKEND=wayland export CLUTTER_BACKEND=wayland export XDG_RUNTIME_DIR='/var/run/chrome' export WAYLAND_DISPLAY=wayland-0 export DISPLAY=:0 Next, you'll need to build it. Thankfully, this is relatively simple. First, install the necessary dependencies. sudo apt update sudo apt install -y pkg-config git nano make xwayland libwayland-dev libgbm-dev gcc libx11-xcb-dev libsystemd-dev libxcb-composite0-dev libxkbcommon-dev libxrender-dev libxtst-dev libpixman-1-dev Then actually build it! Whilst in sommelier's directory: Make Then, in order to run sommelier as shown below, make the sommelierrc file executable: chmod +x sommelierrc sudo make install Finally, to stop getting a warning when running sommelier (_XSERVTransmkdir: Owner of /tmp/.X11-unix should be set to root), change the owner of /tmp/.X11-unix to root: sudo chown root:root /tmp/.X11-unix Edit .bashrc to launch sommelier when you start the core: Run: cd nano .bashrc Add these lines to the end of your .bashrc clear echo echo [-] Starting sommilier # export GDK_BACKEND=wayland export CLUTTER_BACKEND=wayland export XDG_RUNTIME_DIR='/var/run/chrome' export WAYLAND_DISPLAY=wayland-0 export DISPLAY=:0 alias sommelier='~/Downloads/sommelier/sommelier -X --glamor --x-display=:0 --no-exit-with-child /bin/sh -c "~/Downloads/sommelier/sommelierrc"' sommelier & :::::::::: EDITS 1. Added --glamor to sommelier alias, seems to be needed for some to machines to enable accelrated graphics
-
Original: https://linuxize.com/post/how-to-install-xrdp-on-ubuntu-20-04/ This is a mirroed post. Xrdp is an open-source implementation of the Microsoft Remote Desktop Protocol (RDP) that allows you to graphically control a remote system. With RDP, you can log in to the remote machine and create a real desktop session the same as if you had logged in to a local machine. This tutorial covers how to install and configure Xrdp server on Ubuntu 20.04. Installing Desktop Environment Ubuntu servers are managed from the command line and do not have a desktop environment installed by default. If you run the desktop version of Ubuntu, skip this step. There are various desktop environments available in Ubuntu repositories that you can choose. One option is to install Gnome, which is the default desktop environment in Ubuntu 20.04. Another option is to install Xfce . It is a fast, stable, and lightweight desktop environment, which makes it ideal for usage on a remote server. Run one of the commands below to install the desktop environment of your choice. Install Gnome: sudo apt update sudo apt install ubuntu-desktop Install Xfce: sudo apt update sudo apt install xubuntu-desktop Depending on your system, downloading and installing GUI packages will take some time. Installing Xrdp Xrdp is incuded in the default Ubuntu repositories. To install it, run: sudo apt install xrdp Once the installation is complete, the Xrdp service will automatically start. You can verify it by typing: sudo systemctl status xrdp The output will look something like this: ● xrdp.service - xrdp daemon Loaded: loaded (/lib/systemd/system/xrdp.service; enabled; vendor preset: enabled) Active: active (running) since Fri 2020-05-22 17:36:16 UTC; 4min 41s ago ... By default Xrdp uses the /etc/ssl/private/ssl-cert-snakeoil.key file that is readable only by members of the “ssl-cert” group. Run the following command to add the xrdp user to the group : sudo adduser xrdp ssl-cert Restart the Xrdp service for changes to take effect: sudo systemctl restart xrdp That’s it. Xrdp has been installed on your Ubuntu server, and you can start using it. Xrdp Configuration The Xrdp configuration files are located in the /etc/xrdp directory. For basic Xrdp connections, you do not need to make any changes to the configuration files. Xrdp uses the default X Window desktop environment (Gnome or XFCE). The main configuration file is named xrdp.ini . This file is divided into sections and allows you to set global configuration settings such as security and listening addresses and create different xrdp login sessions. Whenever you make any changes to the configuration file, you need to restart the Xrdp service. Xrdp uses startwm.sh file to launch the X session. If you want to use another X Window desktop, edit this file. Configuring Firewall The Xrdp daemon listens on port 3389 on all interfaces. If you run a firewall on your Ubuntu server , you’ll need to open the Xrdp port. To allow access to the Xrdp server from a specific IP address or IP range, for example, 192.168.33.0/24, you would run the following command: sudo ufw allow from 192.168.33.0/24 to any port 3389 If you want to allow access from anywhere (which is highly discouraged for security reasons), run: sudo ufw allow 3389 For increased security, you may consider setting up Xrdp to listen only on localhost and creating an SSH tunnel that securely forwards traffic from your local machine on port 3389 to the server on the same port. Connecting to the Xrdp Server Now that you have set up your Xrdp server, it is time to open your Xrdp client and connect to the server. If you have a Windows PC, you can use the default RDP client. Type “remote” in the Windows search bar and click on “Remote Desktop Connection”. This will open up the RDP client. In the “Computer” field, enter the remote server IP address and click “Connect”. You can now start interacting with the remote desktop from your local machine using your keyboard and mouse. If you are running macOS, you can install the Microsoft Remote Desktop application from the Mac App Store. Linux users can use an RDP client such as Remmina or Vinagre. Conclusion Configuring a remote desktop allows you to manage your Ubuntu 20.04 server from your local machine through an easy to use graphic interface. If you have questions, feel free to leave a comment below.
-
Original: https://idroot.us/install-pantheon-desktop-ubuntu-20-04/ This is a mirrord post. In this tutorial, we will show you how to install Pantheon Desktop on Ubuntu 20.04 LTS. For those of you who didn’t know, Pantheon is a default desktop environment for Elementary OS. It is developed by the same team that builds the elementary OS. It is written from scratch using Vala and the GTK3 toolkit and is widely known for its highly polished appearance. This article assumes you have at least basic knowledge of Linux, know how to use the shell, and most importantly, you host your site on your own VPS. The installation is quite simple and assumes you are running in the root account, if not you may need to add ‘sudo‘ to the commands to get root privileges. I will show you through the step by step installation of Pantheon Desktop on Ubuntu 20.04 (Focal Fossa). You can follow the same instructions for Ubuntu 18.04, 16.04, and any other Debian based distribution like Linux Mint. Install Pantheon Desktop on Ubuntu 20.04 LTS Focal Fossa Step 1. First, make sure that all your system packages are up-to-date by running the following apt commands in the terminal. sudo apt update sudo apt upgrade Step 2. Installing Pantheon Desktop on Ubuntu 20.04. Now we add the ElementaryOS PPA repository: sudo add-apt-repository ppa:elementary-os/daily sudo add-apt-repository ppa:elementary-os/os-patches sudo add-apt-repository ppa:elementary-os/testing Next, run the following commands to install Pantheon on Ubuntu: sudo apt update sudo apt install elementary-theme elementary-icon-theme elementary-default-settings elementary-desktop On progress installation, select default display manager. Pantheon desktop will attempt to install lightdm as a default display manager. Step 3. Accessing Pantheon Desktop on Ubuntu system. Once the installation is complete, restart your Linux computer, and wait for the login screen to appear: Congratulations! You have successfully installed Pantheon Desktop. Thanks for using this tutorial for installing the Pantheon Desktop environment on your Ubuntu 20.04 LTS Focal Fossa system. For additional help or useful information, we recommend you to check the official Pantheon Desktop website.
-
So... you figured out that for some weird reason it could be run to RDP (Remote desktop) into your crostini installation ? In my case, i wanted a full desktop env. - NOTICE - dont expect better performance .. in my tests crouton is faster.. but this seems more stable - its also worth to notice that the default user routes trafic from x11 to wayland to show you applications native. Its actually pretty straith forward - Install xrdp and a desktop env. like xfce4 1. Open up a crostini console 2. run: sudo apt install xrdp xfce4 While you technically could use your existing user - i would suggest adding a new user so we can do custom stuff with "just that user" So, add a new user, run: 1. sudo useradd -m USERNAME Remember to set a password.... run: 1. sudo passwd USERNAME ... and restart crostini... Now you can RDP into your crostini installation using the ip addr from the crostini container. now.. you might notice that some apps (eg. gnome) will open directly in chromeOS and not inside your RDP.. quick fix for that: Add export GDK_BACKEND=x11 to: ~/.config/xfce/xinitrc and /etc/xrdp/startwm.sh ... restart crostini Enjoy! Source links: 1: https://unix.stackexchange.com/questions/563311/bypass-x-forwarding-to-sommelier-during-xrdp-session-via-xorg-on-crostini
-
Orginal: https://www.reddit.com/r/Crostini/comments/m0r9dg/quick_tip_more_info_on_crostini_error_codes_is/ by kirbyfan64sos All the error codes you see from "Error starting Crostini" are available here. In my case, I hit error code 20, bizarrely enough while Crostini was already running. After a bit of hunting, I found these two URLs that should have logging information: file:///home/chronos/user/log/chrome is where the error codes you see are logged, and usually a bit above it is more logging messages explaining the error. Things like mounts are handled by separate daemons, and they log to file:///var/log/messages. In particular, anything related to disks and mounting is handled by cros-disks, and I found the following in the logs: 2021-03-08T03:59:33.569178Z ERR cros-disks[1931]: FUSE mount program '/usr/bin/sshfs' outputted 1 lines: 2021-03-08T03:59:33.569259Z ERR cros-disks[1931]: ERR: read: Connection reset by peer 2021-03-08T03:59:33.569291Z ERR cros-disks[1931]: FUSE mount program '/usr/bin/sshfs' returned error code 1 2021-03-08T03:59:33.569314Z ERR cros-disks[1931]: FUSE daemon start failure: MOUNT_ERROR_MOUNT_PROGRAM_FAILED 2021-03-08T03:59:33.577003Z ERR cros-disks[1931]: Cannot mount 'sshfs://[email protected]:': MOUNT_ERROR_MOUNT_PROGRAM_FAILED 2021-03-08T03:59:33.577060Z ERR cros-disks[1931]: Failed to mount 'sshfs://[email protected]:': MOUNT_ERROR_MOUNT_PROGRAM_FAILED Turns out, I had accidentally blocked the cros-sftp service from running in the container. A quick sudo systemctl start cros-sftp fixed it! Of course, not everything might end this well, but it's something worth looking into if you get any of the dreaded container errors.
-
Hi, In the light of celebrating the 10th year anniversary of OSXL - I decided to dig through the waybackmachine. Check it out! Back in 2011 when we launched our first official page, it was with a clear vision of creating a new forum, free of ads, fast and reliable - To some, OSXL was just a nerdy bunch who put together something called EDP that for the most part.. worked.. but as EDP grew so did OSXL. In 2012 iMick took charge of the design and pushed OSXL to a brand new direction - shiny and nice - wordpress was still on the front but the backend is now IPboard (and have been ever since) The year is 2013 and a new design saw the light of day - it was a a nice refresh and brought a more "flat design" - between us, i never liked the "flatness" of things - keep that in mind when you think about the 2020 design - "Return of the angry dane" 2014 brought more updates to the site - among other, the compat. chart for EDP which actually used the database build into EDP - behind the scenes it was some cool shit there. The 2014 design lived with us for a long time with only minor changes along the way... but 2017/2018 brought a new design - sticking to the "flatness". ... and here we are in 2020 - a new fresh design - still running IPboard - still the same vision, a free place on the internet for macOS nerds to hangout, meet and hack the hell out of their machines. I would like to take a minute to say thank you to all of the users of OSXL who have made this journey worth it - but also to the outstanding crew of OSXL - you guys are amazing! Ps. Back in 2010 when OSXL was founded - one of the first machines that was hacked up was a "Dell Latitude D430" - here is the very first screenshot I ever uploaded from that machine.
-
My pleasure - Mario did and extremely good job at fetching beers.. hats of for that.
- 1 reply
-
- 1
-

-
Is the touch screen working ?
-
I would say its a cookie problem .. try in a inconito browser..
-
Source: http://matthewlewis.ca/disable-or-uninstall-synology-6-1-universal-search/ Synology DSM 6.1 has removed File Station from the core and swaps out the Search functionality from File Station into its own individual package. I’ve noticed some users (myself included) have been posting on forums and stated they no use for this package and did not want it installed, and it cannot be disabled or uninstalled via the Package Center. So here are some simple SSH commands (assuming you already have SSH is enabled in Control Panel / Terminal & SNMP) you can execute on your DiskStation to either disable or remove the package permanently. So login into your DiskStation with a ssh client such as PuTTy with your username and password followed by: sudo -i Enter in your account password, you should now be under the root account. To disable: synoservicecfg --disable pkgctl-SynoFinder To remove completely: synopkg uninstall SynoFinder And to logout of root account: logout You will have to logout and log back into the DSM to notice the package has been completely removed! How to stop and uninstall Universal Search? There's a lot of good, more advanced advice here, but the easiest way to do it for me was described on page 2 of this thread by quadcore: Control Panel =>Task Scheduler => Create => Triggered task => Under "General Tab" give the task a name of your choosing, and set "Event" to 'boot-up'. Under the "Task Settings" tab, in the "user-defined script" box, add: synoservice --disable pkgctl-SynoFinder synopkg uninstall SynoFinder (this is optional AK) Reboot, and observe in your Resource Monitor there isn't like 20 'synoelasticd' processes running. It works fine. I add the warning, you do this at your own risk.
-
Hi, After having installed a few browsers in crostini i noticed that links now open in firefox - eg. when clicking on a link in Geary. To fix this, this is what you wanna do: Popup a crostini console and type: unset BROWSER xdg-settings set default-web-browser garcon_host_browser.desktop sudo xdg-settings set default-web-browser garcon_host_browser.desktop Credits:
-
Thanx to some CrossOver for chromeos (actually for Android) we can now run Windows applications - its not perfect - but its fun to play around with. Sadly, it was pulled from the play store a while back by Google - but grap the APK and you should be good to go. Decided to try out Microsoft Office 2007
-
Hi there, X-mas comes early this year - so from all of us - to all of you - we have now upgraded the internet backbone of OSXL from 100/100mbit to 250/250mbit. Early tests shows that the page loads faster and downloads is blazing fast. Merry x-mas everyone Leon
-
NOTE: If you are running the STANDARD debian stretch container you will get the Elementary LOKI applications - however, if you want Elementary apps from JUNO - you will need to upgrade to buster first and then use the buster packages packages. However, i strongly urge you to backup your crostini package first. Howto upgrade to Buster: Buster package: wget https://gandalfn.ovh/debian/pool/main/p/pantheon-debian-repos/pantheon-debian-repos_5.0-0+pantheon+buster+juno1_all.deb
-
Morning, So - you figured out that crostini is freaking nice - but you miss having some nice applications ? - Have no fear - Pantheon applications is here Let me introduce you to Elementary OS (https://elementary.io/) - Properly one of the nicest distros out there - slick design, in-house developed applications, good performance - whats not to like - well - that should be the fact that these apps is not avail. on Crostini - lets fix that - and lets make it look good - but first.. a teaser. "Files" "Epiphany browser" "Terminal" "Mail" .. Get the idea ? Right, lets get to it. Start by adding Pantheon to your repo - for this our friends over at linuxconfig. org have the solution (https://linuxconfig.org/how-to-install-the-pantheon-desktop-on-debian) Open a terminal and download the deb file.. wget https://gandalfn.ovh/debian/pool/main/p/pantheon-debian-repos/pantheon-debian-repos_0.4-0+pantheon+stretch+loki1_all.deb Install it... sudo dpkg -i pantheon-debian-repos_0.4-0+pantheon+stretch+loki1_all.deb Update package tree... sudo apt update Now lets install some applications.... sudo apt install pantheon-photos pantheon-terminal pantheon-files epiphany-browser (there is plenty more to choose from, but lets start with that) .. right, so now you got the apps.. but they dont quite look "good" .. do they.. lets fix that by adding ARC theme - For that we will get some help from (https://software.opensuse.org/download.html?project=home%3AHorst3180&package=arc-theme) Lets install it... sudo sh -c "echo 'deb http://download.opensuse.org/repositories/home:/Horst3180/xUbuntu_16.04/ /' > /etc/apt/sources.list.d/home:Horst3180.list" wget -nv https://download.opensuse.org/repositories/home:Horst3180/xUbuntu_16.04/Release.key -O Release.key; sudo apt-key add - < Release.key; sudo apt-get update sudo apt-get install arc-theme So.. now the theme is installed and we will use "gnome-tweak-tool" to change the theme, start by installing it... sudo apt install gnome-tweak-tool and run it by typing "gnome-tweak-tool" (or gnome-tweaks) in a terminal... .. and finally.. since we a MacOS site.. lets spice it with some nice MacOS icons from (https://www.gnome-look.org/p/1102582/) - instructions is on the page... .. and there you have it... Let me know what your favorite apps is ? //Leon
-
Followup: Now, as you by this point have noticed is that ChromeOS will disable the mount after a shutdown - now, i must warn you before going on that this might leave your system more vulnerable - but if you are used to tinkering around and want full control. The solution can be found at: https://sites.google.com/site/cr48ite/getting-technical/remove-rootfs-verification-make-read-write Basically, what we want todo is to disable the write protect on the root file system. Go into shell and run the following: sudo su cd /usr/share/vboot/bin/ ./make_dev_ssd.sh --remove_rootfs_verification --partitions 4 reboot Upon reboot go back into shell sudo su - mount -o remount,rw / Right, so now the write protection is disabled on the root file system and its time to have some fun. Our goal here is to our custom chrome_dev.conf loaded ... there is some different ways we can go around this. 1. We can edit /etc/chrome_dev.conf directly... but the chances are that whatever we do will get overwritten after a firmware update.. 2. We could try and bind mount it via /etc/fstab but chromeos have its own userland - so that wont load during boot.. 3. We could do a init script that would load during boot. Allright, lets test some stuff. Option 1) - Making changes directly in /etc/chrome_dev.conf offcourse works so no point in looking at that Option 2) - adding a bind mount to /etc/fstab run: echo '/usr/local/chrome_dev.conf /etc/chrome_dev.conf none defaults,bind 0 0 ' >> /etc/fstab (you can verify it by running: cat /etc/fstab) Now.. do a reboot.... do a "cat /etc/chrome_dev.conf" and compare it to "cat /etc/chrome_dev.conf" ... what did we learn here ? .. that chrome os does not load /etc/fstab on boot... £$@!!. .. more info here: To add a bit of fuel to fire - i can tell you straith of that editing "/usr/share/baselayout/fstab" wont do anything either.. so option 3 is off the table..well. kinda.. it does allow you to manually run "mount /etc/chrome_dev.conf" ... so atleast /etc/fstab is infact used by Linux itself.. just not loaded during boot. I will get back to option (3) in the next comment...
- 1 reply
-
- chromeos
- animations
-
(and 1 more)
Tagged with:
-
Morning, Lets face facts, as nice as ChromeOS might be - the animations is a big fail from Google - this half-wit implementation is utterly slow and when you have alot of tabs and android apps open - extremely lagging. So.. lets kill it fire.. sortof anyway - ironicly - Google is here for the saving. Orginal link: https://appuals.com/disable-chromeos-window-animation/ First of all - You need to be in dev mode (face facts, doing anything cool with your chromebook requires that) - and before you can get into that - you will properly need to reset your device - meaning.. DO BACKUP. Anyway, once you are in dev mode, its fairly easy. 1. Popup a shell: CTRL+ALT+T 2. Type: shell (to open a shell) 3. Type: sudo su (to be come root) Now, we need to modify a file call chrome_dev.conf which is located in ETC, but changing that might cause it to be overwritten on a firmware update.. so lets make a copy of it and do a mount. Type this: cp /etc/chrome_dev.conf /usr/local mount --bind /usr/local/chrome_dev.conf /etc/chrome_dev.conf echo '--wm-window-animations-disabled' >> /etc/chrome_dev.conf restart ui exit This should effectively kill most animations and make your chromeos feel alot faster. //Leon
- 1 reply
-
- chromeos
- animations
-
(and 1 more)
Tagged with:
-
Hi there, Who would think that attacking a free site serves anyone any good ? A site that does not serve ads, does not download crap to your computer - a community of people from all over the world coming together for a bit of fun. well.. that is the reality of things - we have been under attack.. and is under attack. It makes me sad, mostly because this corner of the internet is funded by the users and an attack us OSXL is an attack on all of us. Well, enough sour apples - as some of you have noticed we have integrated with cloudflare.. for now just the free version - but we might upgrade to a paid one. So, if you notice that the site might not be responding or is a bit slower than usual - you know why - its not the first time and wont be the last - but we will prevail - OSXL will prevail. Anyway guys, keep up the good work and happy hacking. //Leon PS. If you wish to support OSXL, please help us by donating - every little bit keeps the site online, pays for the servers and the licenses for IPboard.
-
Orginal and creds goes to: Jeff Avery's blog Notes: Hes orginal blog post is being mirroed here (partly) here with the intend of keeping it online - a full webcopy have been made to the URL below, also, since the orginal links for the software needed isent online anymore - corrected links and mirroed copys of the software will be stored here. Links: Orginal post: http://blog.jeffavery.com/2010/04/25/dell-latitude-on-dell-latitude-on-flash/ Webcopy: http://leon.bollerup.org/mirrors/blog.jeffavery.com/2010/04/25/dell-latitude-on-dell-latitude-on-flash/ Software on Dells site: https://www.dell.com/support/home/se/sv/sedhs1/product-support/product/latitude-e4200/drivers Software: - Dell Latitude ON Software Application - Dell Latitude/Precision ON Flash Utility - Dell Latitude/Precision ON Flash Firmware Update - Dell Latitude/Precision ON Flash Application - Dell Latitude ON EX Application - Dell Latitude ON Reader Application --- In November of 2009 I purchased a Dell Latitude e4200 and I decided to add the Latitude ON module to the purchase. It’s an ARM processor based add-on that allows you to boot a small Linux OS (MontaVista Linux) independent of the operating system. I set it up, tried a few things, and realized I would not be doing much with it until I could figure out a way to customize it somewhat. I recently ran across a Dell forum talking about a “Latitude ON FLASH”. After a little digging I found it was a separate module add-on with a few more features than the ARM based module I already had. The price of the ARM was nearly 4 times as much so I was intrigued about more features for less so I decided to pick one up. It was a bit frustrating to install because the instructions that came with it basically said “install the module”…nice. Mainly I was trying to figure out which of these would be a better option and what the pros / cons of each was. I found little to no information out there that really said anything so I thought I’d put this together. The Latitude ON Original was an ARM processor based module completely self contained from the rest of the laptop. It can extend your battery substantially if you were simply looking to check mail and browse the web. The Latitude ON FLASH relies on the laptops processor so your battery life is decreased somewhat over the original but, with the cost savings, you could purchase the extended battery. Here is a side by side shot of both cards. The Latitude ON Original is on the left: Here you see the back cover removed (one screw…very nice) and the Latitude ON Original removed leaving the empty space and two antenna wires. Also the WWAN (Cellular Broadband) slot where the Latitude ON FLASH will go. Click on the image for a larger photo and markings for each slot: One of the reasons for this post was that the instructions were lacking to say the least. It was not clear as to whether you could run both cards simultaneously or only one at a time. The answer is you can run only one of these modules at a time. It may seem intuitive after the fact however, given the lact of documentation, I was unsure if they played off each other. The price was also part of this confusion. Given that the Latitude ON Original was a $199.00 option and the Latitude ON Flash is around $60.00 it seemed that the FLASH module was possibly a compliment to the more expensive module. This is not the case. When I first installed the Latitude ON FLASH module I removed the Latitude ON Original from the laptop. I then installed the FLASH module (photos further down this post) and booted into Windows. When I installed the “Dell Latitude ON Flash – User Configuration Application for Windows” and the associated Firmware (all itemized below). Windows had me create a password for the Latitude ON FLASH user (It will let you create one of two users. Either a user with the same name as your Windows user account or a user named “user”). It finished up with a statement that I had completed the install process and I could press the latitude ON button and boot into Latitude ON. When I tried to boot to Latitude ON I received an error that the Latitude ON module was not installed and to see my Administrator. I played this game, in and out of Windows, for quite some time. I removed and re-added the software and modules in various combinations. Trying both, one and then the other module. I contacted Dell support and, while they were extremely helpful, they really could not do much for me. When I say they were helpful I mean that they did not have me try several pointless things to waste my time or theirs. The technician finally gave up after about 15 minutes of searching and said that he was stumped and that there was little information available on these modules yet. He said he would do some further research and contact me back the following day. I thanked him for not asking me to re-image my laptop and decided to keep plugging. The resolution ended up being disparate BIOS settings between the two cards. I believe what would have made this much easier is if I had gone into the BIOS first and disabled the Latitude ON Original BEFORE removing it and installing the FLASH module. The Latitude ON Original has two options in the BIOS. There is an “Enable Latitude ON” and “Use Instant on mode” (both check boxes). The Latitude ON FLASH only has one option and it is “Enable Latitude ON”. I’m not sure how, or when, I finally realized this but I believe that having the “Use instant on mode” checked with the newer Latitude ON FLASH installed was causing the issue. Given that the “Use instant on mode” was checked the system was looking for the Latitude ON Original card and since it was not installed the error that the Latitude ON module was not installed and to see my Administrator was thrown. Once I unchecked both options in the BIOS (seen in this photo) I saved and rebooted the laptop. I went right back into the BIOS and the only option available was “the Enable Latitude ON option”. I checked that, saved and powered off the device. I pressed the latitude on button and went right into the new Latitude ON FLASH module. //Leon
-
Here is a new one: https://discord.gg/vVCpPWu
-
Hi, Running OSXL have always been a mission we have been proud of - from the early days of D4x0 we could never have imagined that OSXL would grow to what it is today - a safe and nice place where hackintosh and macOS nerds can meet, have fun and play around. But running OSXL also have costs.. hosting.. the forum software.. mail service.. dns .. it cost.. and it never gets cheaper - so faar donations usually covers less than 5% of our operating cost. So.. what todo ? OSXL have always been against showing commercial ads our site - mostly because it slows down the site and ruin the user experience - personally .. i hate a slow website. So, we always explore new options (specially if its fun.. like the seedbox partnership) Anyway, today Brave browser launched - brave browser is (besides being a really nice web browser) - is a browser that allows its users to earn $BAT (a crypto currency) and donate those earned Bat(s) to websites they visit. We have enabled donations to the site - both automatic - but also by using the browsers build-in functionality. Wanna test brave browser? .. head over to: https://brave.com/osx926 (Btw, brave gives us 5 USD for each download, so you having fun testing a new browser, is also helping us and by that yourself) ... and may this be a hint of more fun stuff with cryptocurrencies coming your way //OSXLteam
- 1 reply
-
- 4
-