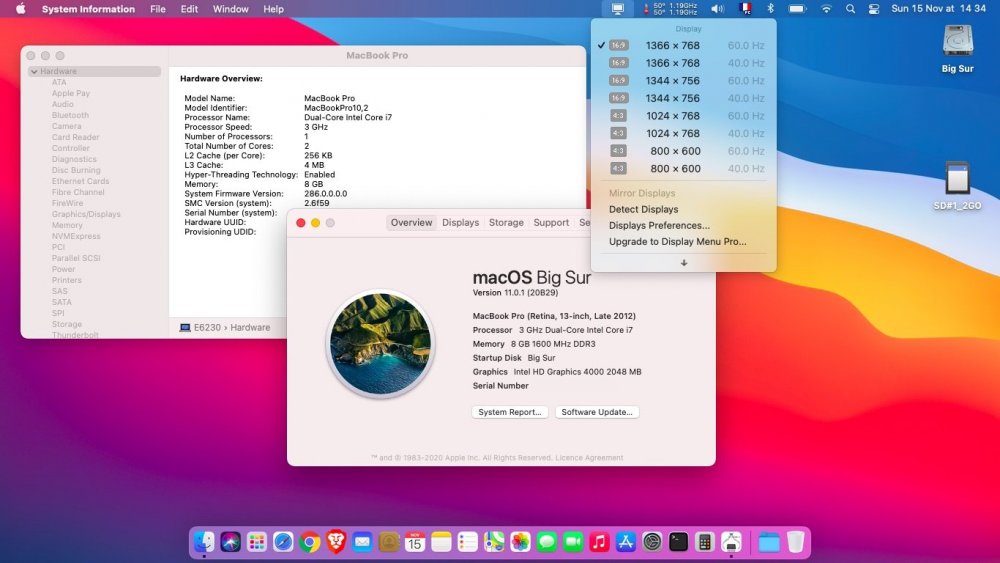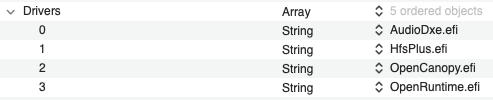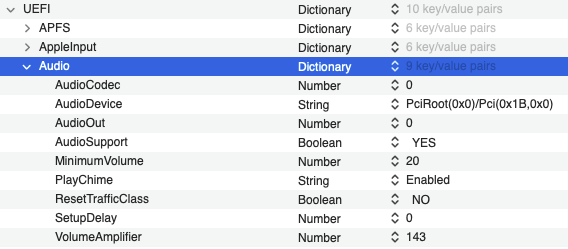Leaderboard
Popular Content
Showing content with the highest reputation on 11/17/20 in all areas
-
/!\ Refreshed Jan 2023 /!\ Target macOS release: Big Sur 11.x This is a Clover-based installation using the standard vanilla method detailed below: Working: full graphics acceleration on Intel HD4000 graphics (with Lilu v1.6.x + WEG v1.6.x) multi-display with HDMI OOB audio, including jack microphone input and headset output (with AppleALC v1.6.x & layout 12 + CodecCommander v2.7.x) HDMI audio (with Capri Framebuffer properties injection) built-in GigEthernet LAN connection (with AppleIntelE1000e v3.1.0 or latest IntelMausiEthernet kext) wireless and bluetooth with any compatible card integrated webcam (OOB) full CPU power management, including Turbo boost (with CPU-specific generated ssdt) sleep (Lid, Energy Saver settings, Apple menu, Fn-F1, PWR button) & wake (Lid, PWR button) battery management (with ACPIBatteryManager v1.90.1) SD card reader (with DSDT patch or property injection, for compatibility with Apple's default card reader) keyboard (with Dr Hurt's VoodooPS2Controller R6 + DSDT patch for brightness control) touchpad including tap-to-click (with Dr Hurt's VoodooPS2Controller R6) left combo eSATA/USB2.0 + right USB3.0 ports (with Hackintool's generated USBPorts; optional FakePCIID kexts for multiplexing) ExpressCard slot OOB Not working: VGA output unsupported Not tested: SmartCard reader fingerprint scanner GeekBench v4.4.x (64bit) results: 1) 11.x USB installer creation Using a USB key of 16GB minimum, create a Big Sur USB installer through the following Terminal command: sudo <path>/Install\ macOS\ Big\ Sur.app/Contents/Resources/createinstallmedia --volume /Volumes/<USB key> where: <path> = location of Big Sur installation package (eg: /Applications if freshly downloaded) <USB key> = name of formatted USB volume (eg: USB_16GB) The process will take several minutes. Once completed: install Clover boot loader on the USB installer with the following customised settings: Clover for UEFI booting only Install Clover in the ESP UEFI drivers Recommended drivers FSInject SMCHelper Human Interface Devices (optional) PS2MouseDxe USBMouseDxe FileSystem Drivers ApfsDriverLoader Memory fix drivers OpenRuntime Additional Drivers (optional) PartitionDxe Themes (optional) Install Clover Preference Pane (optional) you may use version r5144 attached below Clover_r5144.pkg.zip once Clover is installed, launch Clover Configurator app and mount the freshly created EFI partition of the USB installer Clover Configurator.zip add the (unzipped) HFSPlus driver attached below to the EFI/CLOVER/drivers/UEFI folder HFSPlus.efi.zip open the EFI partition and transfer the files and folders from the Latitude E6230 Big Sur Clover pack below to the EFI/CLOVER folder Clover_Pack_E6230_BigSur.zip /!\ If your E6230 is fitted with a different CPU than the i7-3540M, please remove the Power Management SSDT of the pack until you replace it by one applicable to your model (whether an existing SSDT or your own generated one) in the post-install phase. 2) 11.x installation boot the Big Sur USB installer at the Clover main menu, go to the "Options->configs" menu and select the "config_MBP11,1" config file. This is required to install (and later update as/when required) Big Sur on a supported Mac model. Press [ESC] twice to return to Clover main menu. at the Clover main menu, select the "Install macOS Big Sur" partition and press [ENTER] at Big Sur main installation screen, select Disk Utility to create & format APFS the target Big Sur disk/partition/volume. Note that installation won't work if target disk/partition/volume is formatted HFS+ exit DU and return to Big Sur main installation screen, then proceed with installation the installation process will reboot a temporary macOS installer partition to complete the installation. repeat this until the temporary partition is replaced by a final <Big Sur partition name> on Preboot entry. Each time, reboot via your USB installer and make sure to select the "config_MBP11,1" config file. when the partition <Big Sur partition name> on Preboot is displayed at Clover main menu, no need to call on the "config_MBP11,1" config file, the default one will do (MBP10,2 SMBIOS + -no_compat_check boot arg). 3) Post-installation tuning Once the finalised Big Sur installation has booted, complete the 1st boot configuration tuning Once at the desktop, mount the EFI partition of your Big Sur disk Copy the EFI folder of the E6230 Big Sur Clover pack to the mounted EFI partition You may then modify your SMBIOS info using Clover Configurator app and ensure you have unique numbers or unique combination of numbers (MLB, ROM, SystemSerialNumber and SystemUUID). Please note that, with MBP10,2 SMBIOS, Big Sur will not offer any updates because it'll be running on an unsupported platform. You'll only get updated offered if you boot with the MBP11,1 config file, MacBookPro11,1 being a supported model.1 point
-
OpenCore Working: HD 4400 Full QE/CI DP/HDMI Video / Audio Webcam Sleep / Wake USB 2.0 / 3.0 ( not tested for speed) Speakers / Headphone SD Card Reader Fn+Up and Down Arrow for Brightness Control Audio control buttons Installation: Download macOS Monterey / Big Sur / Catalina app Format a 16GB USB drive (GUID / Extended (Journaled)) Create USB Installer with createinstallmedia command Download attached folder and rename as EFI Mount EFI partition and add EFI folder Configure BIOS setting according to guide Boot with USB installer Complete installation Post Installation: Mount EFI partition of newly installed drive and copy EFI folder over Update / Change in Config.plist under PlatformID->Generic (use genSMBIOS or Hackintool.app) MLB, ROM, SystemSerialNumber and SystemUUID Download alc_fix_BS.zip Open terminal and run the following commands: sudo spctl --master-disable cd ~/Downloads/alc_fix sudo ./install Note: Replace Config.plist with Config-IntelWifi.plist if you have an Intel combo card Boot Chime: I don't really care for it, but for those that like to have it, here's what you need. 1) AudioDxe.efi in /EFI/OC/Drivers; make sure it's added in Config file under UEFI/Drivers 2) OCEFIAudio_VoiceOver_Boot.wav in /EFI/OC/Resources/Audio //attached below OCEFIAudio_VoiceOver_Boot.wav.zip 3) In config file under UEFI->Audio, set the following settings That's it, reboot and you should hear a loud chime when you boot to the OC Picker! Updated to 0.8.3 - Supports Monterey 12.5.1 - to enable chime during boot, change in config file under UEFI/Audio >AudioSupport = Yes >PlayChime = Enabled Updated to 0.8.0 - to support Monterey 12.4 - to enable chime during boot, change in config file under UEFI/Audio >AudioSupport = Yes >PlayChime = Enabled Updated to 0.7.8 - Supports Montery 12.2.1 and Big Sur Updated to 0.7.4 If you're upgrading from older OC version, you might have to delete OpenCore from BIOS Boot Option and create a new one pointing to /EFI/OC/OpenCore.efi I've include 3 different versions of kexts for touchpad, disable / enable one that works for your system in the Config file Tested on MacOS 11.6 and 12.2.1 E7440_OC_0.8.4.zipE7440_OC_0.8.0.zip E7440_OC_0.7.8.zip E7440_OC_0.7.4.zip E7440_OC_0.6.9.zip E7440_OC_0.6.6.zip E7440_OC_0.6.3.zip HeliPort.app.zip alc_fix_BS.zip1 point
-
Using your configuration, the sleep is working... I've modified the configuration adapting it to my laptop (I have DW1560) I tried to understand why my configuration give me this problem but with no result... Now OC it's fully working thank you a lot. OC-E7270 (DW1560).zip1 point
-
Here's the files I use, no issue with sleep / wake Disable the DW1820a in the Config if you have other wifi devices E7270_OC.zip1 point
This leaderboard is set to London/GMT+01:00



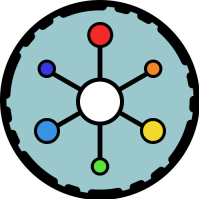
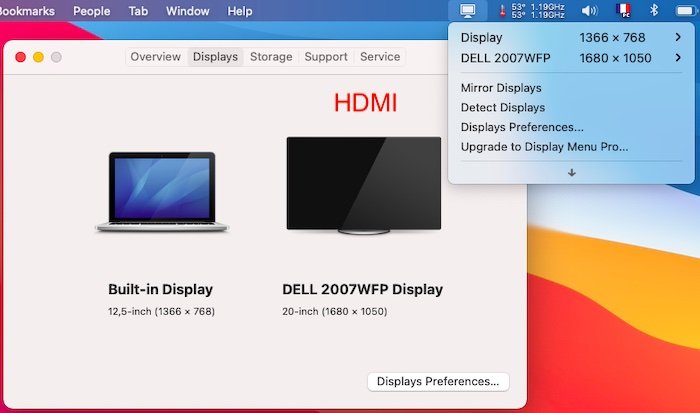
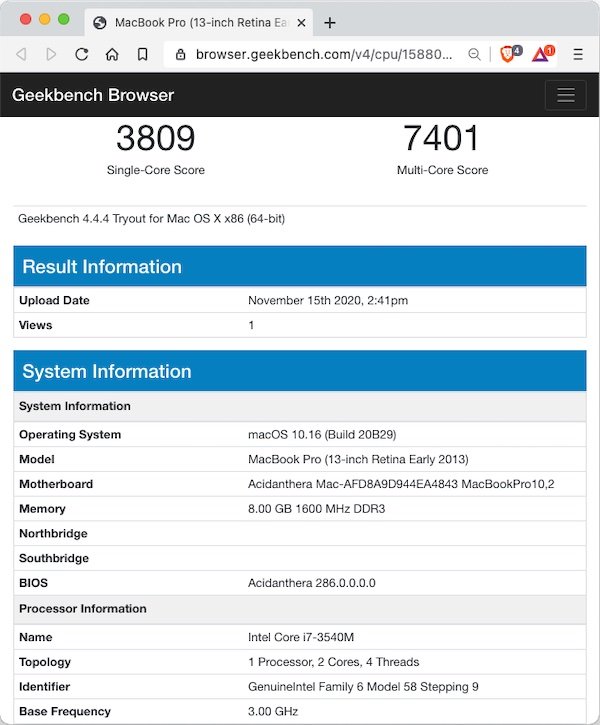
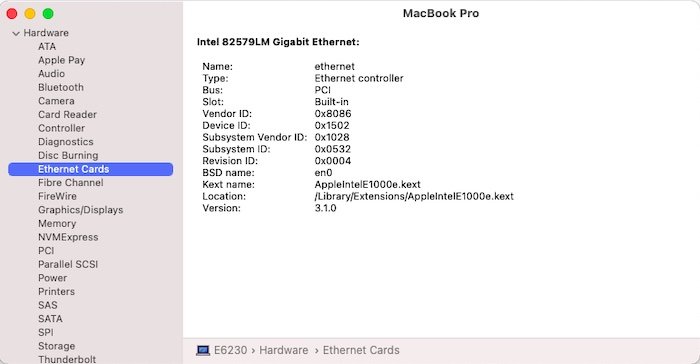
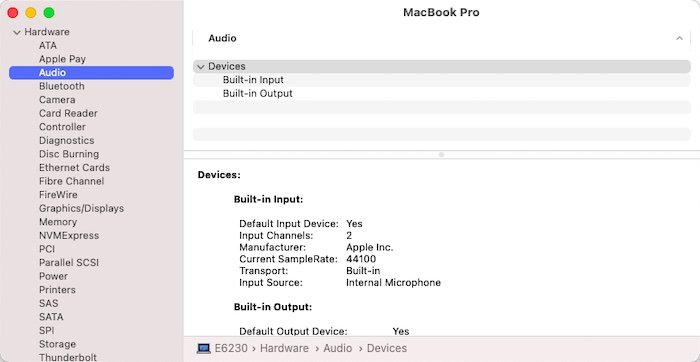
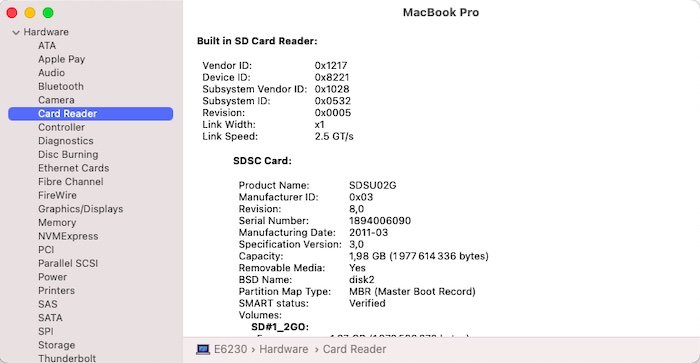
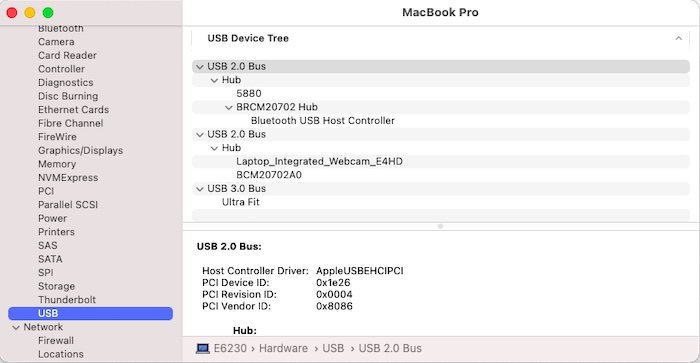
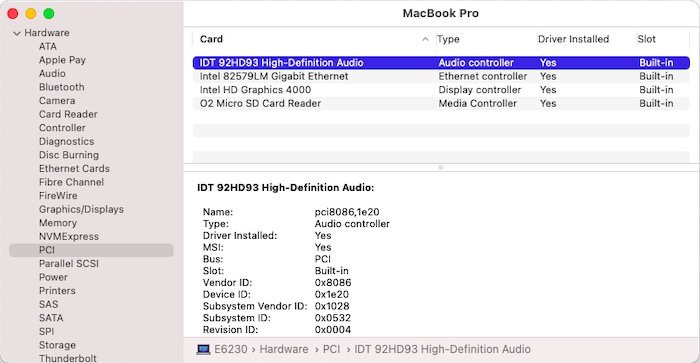
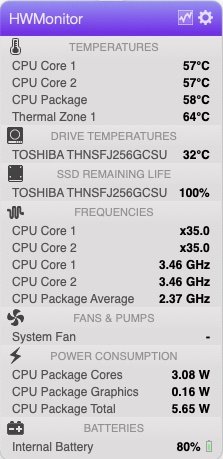
.jpg.32ba5f6dc9e64893e73203ee3153d34f.jpg)