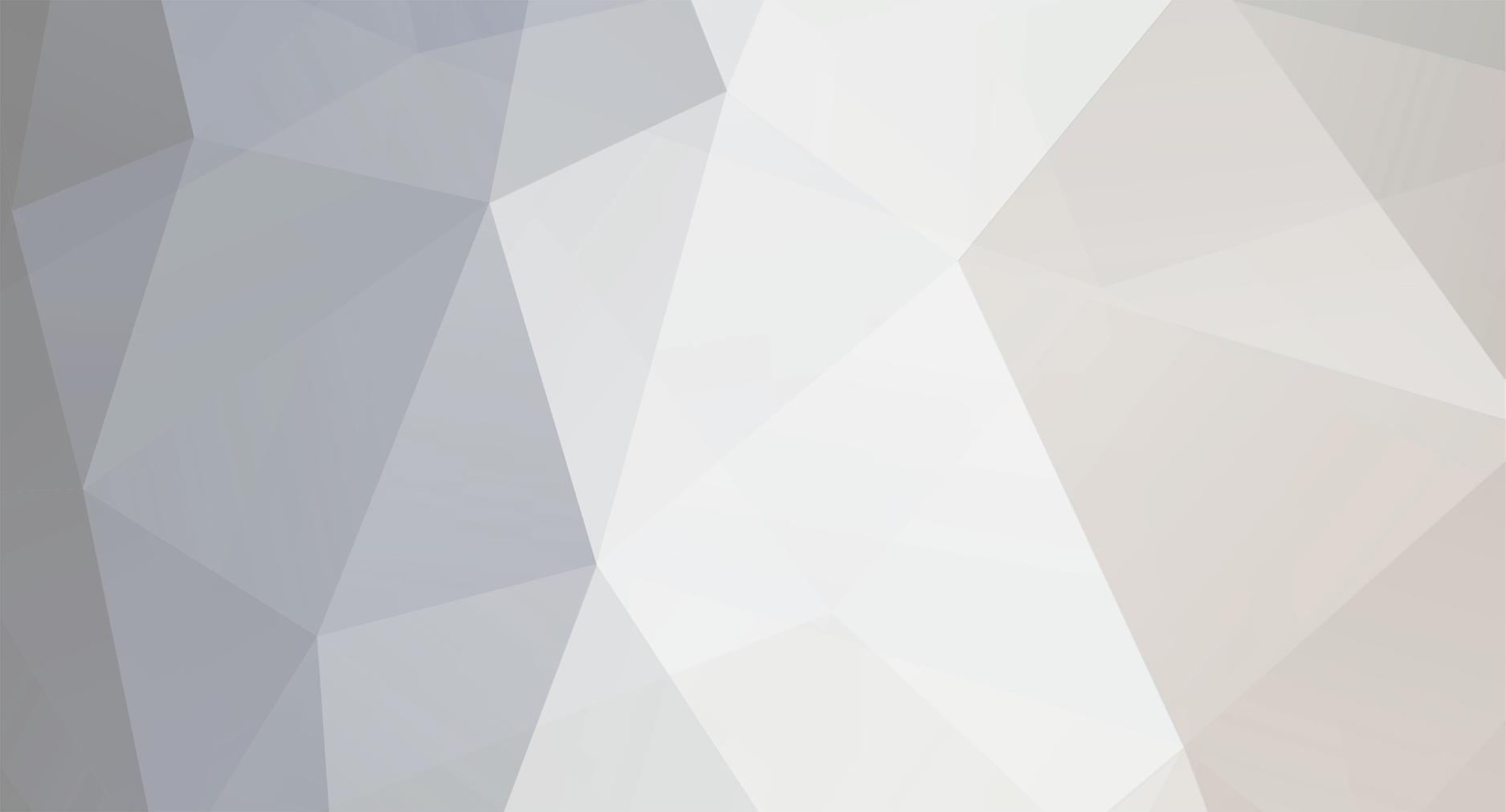-
Posts
419 -
Joined
-
Last visited
-
Days Won
4
Content Type
Profiles
Articles, News and Tips
Forums
Everything posted by Darvinko
-
Any possibility that the Bios version is creating the graphics issues, such as we saw on other models?
-

Dual Boot Guide Using a Single Hard Drive - OS X/Win 7
Darvinko replied to Darvinko's topic in The Archive
I have set up multiple dual boot systems using this method and myHack and as long as the BIOS is configured as AHCI prior to the installation of Windows, I have never come across this error. Additionally, when selling a previously hacked machine, I have reverted it back to Windows per a customers request, and have forgotten to revert BIOS to SATA and not received this message. Perhaps I am wrong, but the link seems to indicate the issue occurring if the BIOS change is made after installation of Windows 7 or Vista. -
Many people are confused or have problems creating a Dual Boot system on their machines. There is really a simple way of accomplishing this. The following is a guide for a basic dual boot system using OS X and Windows 7 (Windows 8 or 8.1 can be used, Linux requires a different procedure). Obviously, you will need to create a myHack installer for the model you are installing on, have access to a Windows disk and have a key to activate it. A hard drive of 120GB or larger is recommended, but smaller drives will work (with limited space for Apps and updates). It is recommended that you choose to boot with a one time boot menu, choosing your myHack USB as the boot device, but in BIOS set the device order to whatever media you are using to install Windows (disk or USB - this can be changed later, it's easier for now). Remember to set your BIOS to AHCI prior to getting started, and remember to revert the boot priority order back when you are done. Let's get started: Boot into your installer and choose to use Disk Utility. In the left side of Disk Utility choose the hard drive your will be partitioning/formatting. Choose the Partition Tab. Under Volume Scheme, choose to separate your drive into 2 partitions. These can be virtually any size (20GB or larger is recommended to allow for updates, larger is better). Click on the Options button, choose GUID partition table, then click OK. In the Windows that shows the partitions, choose the first one (should be Untitled 1). On the right, name it as you please (this will be you OS X partition, so name it something you will remember as being OS X), and format it as Mac OS Extended (Journaled). Next, click on the second partition (Aptly named Untitled 2), name it as you please (this will obviously be the Windows partition, it can be renamed later) and format it as MSDOS (FAT). Now click the Apply button, and when completed, close Disk Utility. Place your Windows Disk or USB into the system and reboot your system. We will now be installing Windows. The Windows media will initiate the boot process. You will need to approve the Windows License agreement. At the What Type of Installation Do You Want screen, choose Custom. You will come to a screen (Where Do You Want To Install Windows) showing four entries, Disk 0, Partition 1 - 200MB, Disk 0, Partition 2 - (Your OS X partition, whatever size you chose), Disk 0, Unallocated space, and Partion 3 - Windows (whatever size you chose) Choose to install to Partition 3 - Windows, then click on Drive Options, choose Format, then OK in the box that warns you of the perils of formatting. This will change the format from MSDOS(Fat) to NTFS (needed to install Windows). Now Click Next to start you Windows installation. Install, add name, password (if desired) and license. NOTE: If your Windows installation Media does not contain SP1, it is recommended that you update to SP1 prior to installing OS X, as you will likely encounter problems updating to SP1 if OS X is already installed. You can now install OS X to Partition 2, using your myHack installer, with the bootpack and the method recommended for your model. It is recommended to update both partitions, and after updating the OS X partition and adding any Apps, run a myFix (Full version). If everything went well, you should boot into the Chameleon screen and have the option of which OS to boot into by using the arrow buttons to the right of the keyboard and the Enter key. THINGS TO ADJUST: BOOTLOADER TIME You will notice the Chameleon bootloader gives you a certain amount of time to choose Windows. By default, OS X will boot if Windows is not chosen in time. You have two options - you can adjust the time allotted to choose, or you can "freeze" that option to give you an unlimited amount of time to do so. In your OS X partition's Extra there resides a org.Chameleon.boot.plist. In there is a listing which says: Timeout 5 CHANGE THAT TO ONE OF THE EXAMPLES BELOW TO ADJUST THE AMOUNT OF TIME TO MAKE YOUR CHOICE IF DESIRED Timeout 5 By using Text Edit and changing the number (in between the string notations), you can slow down or speed up the amount of time you have to make your choice (lower numbers give you less time to make the choice, higher numbers give you more time). Timeout Change Timeout to Instant Menu Instant Menu 5 And the number to Yes Yes Or to stop the process until you choose, you can change both, changing Timeout (between the key notations) to Instant Menu (A space between words and capital I and M), and the number between the string notations to Yes (with a capital Y). This will take affect next boot. RENAMING YOUR WINDOWS DRIVE IN BOOTLOADER You will notice that at the Chameleon screen your Windows drive is labeled Windows NTFS. You can change that by booting into Windows, click on the start menu, click on computer, then right click on HARD DISK DRIVES, then rename. Your drive will be highlighted and allow you to change the name. This too will take affect on the next reboot CO-ORDINATING TIME BETWEEN BOTH OPERATING SYSTEMS You will notice that, even after changing them, Windows and OS X will show different times. This has to do with the way each configures the time. To make them both display the same time, you need to boot into windows, click on the start menu and enter regedit in the box, this will allow you to open the registry editor, which will allow you to make the necessary edits to co-ordinate the time between both OS's. Click Yes, then click the HKEY_LOCAL_MACHINE entry, then click on the SYSTEM entry, then CurrentControlSet entry, then the Control entry, then the TimeZoneInformation entry. On the right side, right click the white area anywhere under the TimeZoneKeyName entry and a box saying "New" will open. Move the cursor over the New box and a key list will open. If using a 32bit system, click on the DWORD (32-bit) Value, If using a 64bit system, click on the QWORD (64-bit) Value. At the bottom of the previous list, a new entry will appear with "New Value #1" in a box. Leaving it highlighted, type RealTimeIsUniversal in the box, with no spaces and the letters R,T I & U capitalized, then hit enter. Then click on the RealTimeIsUniversal entry and a box will open allowing you to Edit the QWORD or DWORD. Change the highlighted value from 0 to 1. Close out of the Registry Editor and after booting into both operation systems you will find both times are identical.
-
A better description of "it isn't happy" and which install method you used, as well as any boot flags used would make it easier to respond with meaningful advice. If you haven't, try using the -v boot flag and describe the output, or symptoms (such as black screen, freeze at Apple logo, etc.)
-
You could start by noting device and vendor ID's and reading Hervé's post here: https://osxlatitude.com/index.php?/topic/2385-wwan-using-dw5520-in-os-x/
-
What method did you use to install? What audio kext?
-
Review this thread: https://osxlatitude.com/index.php?/topic/5957-m4300-keyboard-and-touchpad/
-
If you mean that when booting if verbose mode, it freezes at Bluetooth, it is likely a graphics issue. See if adding: IGPEnabler No to the boot.plist in your installer USB allows you to progress further with your particular card.
-
Dell E6330 Intel HD 4000 Lets start this guide by suggesting you read the whole thing first, familiarize yourself with the process, get the files downloaded, flash drive ready as this is more likely to make for an error free result. It will also give you an idea of what needs to be changed as you update. If you already have Windows installed on your machine, now is a good time to update/downgrade BIOS: stick to version A11 to avoid graphics artifacts. Additionally, before I give proper credit, I'd like to say that maintaining this website takes a lot of time and effort and yes, money. If the knowledge on this site has helped you successfully achieve your goals, make it easier to help others by making a contribution of your knowledge or cash, so this can continue. This is a basic guide which should allow you to install on a Dell latitude E6330. Should you have a problem, please direct requests for help to the support section. CREDITS: Thank You to Jake Lo who has made significant contributions to this series of laptops. Thank You to Conti (myHack) for his contributions (please contribute back so he can continue his site and work). EMilDinEsH for the patched DSDT and AppleHDA used here and elsewhere on the site. Zenith432 For the USB 3.0 fix. qwerty12 for the DisableIntelTurboBoost for Power Management used here. Everyone involved in getting QE/CI working on Intel HD 4000 SPECS: BIOS version A11 | i7-3520M 2.9GHz processor | 256GB SSD | 4GB DDR3 RAM | Intel HD 4000, 1366x768 | Dell DW1510 (Rebranded to be recognized by the system as AirPort Extreme | Mavericks 10.9.0 (updated to 10.9.2) NOTE: This guide's SSDT covers an i5-3320M 2.6GHz processor, an SSDT for the i5-3340m Processor is below and a new SSDT for the above processor will follow later WHAT'S WORKING: FULL QE/CI KEYBOARD & MOUSE (no Multitouch) - For Multitouch look here: https://osxlatitude.com/index.php?/topic/2545-new-touchpad-driver-for-e6520-alps/ AUDIO - Thanks again EMlyDinEsH for the original patch & Jake Lo for the 10.9.2 update patch HDMI - Video and Audio SLEEP - Thanks again EMlyDinEsH for the DSDT/SSDT files WIFI - With Intel card replaced by a Dell DW1510 (Rebranded, rebranding not necessary) LAN USB 3.0 WEBCAM THINGS NEEDED: A look at the myHack website to download and know how to create the installer - http://myhack.sojugarden.com/guide/ A copy of Mavericks from App Store (or elsewhere) A USB of 8GB (at least, larger is OK, smaller is not) A reset of BIOS to default settings, click Apply, click on SATA Operation, change to AHCI, click apply, click Exit Extra file (see below) Extra.zip NOTE: If you have a higher resolution (1600x900) use the AppleIntelFramebufferCapri.kext.zip (see below) to replace the original one in the bootpack. GETTING STARTED: Presuming you have read this, updated your BIOS, set BIOS settings to the default settings and then changed SATA operation to AHCI and created your installer following the instructions on the myHack website and downloaded the Extra file, you should be ready to go. 1. After downloading the Extra file to the desktop you created your installer on, place the installer back in and run the myHack app. 2. This time, choose the "Install Extra" option, choose the Extra file you downloaded to the desktop and choose to install it on the myHack installer you created. 3. Place the USB installer into the laptop (In the USB 2.0 port on left), boot the system to the one time boot menu by tapping the f12 key during start-up, choose the USB as your boot choice using the boot flag "-v" (without quotes). 4. You should then get to the installer screen, where you should click on Utilities > Disk Utility. In Disk Utility, highlight your hard drive, click on the partition tab, then choose one partition. On the right, for format, choose Mac OSX extended (journaled) and name your OS X drive then below the partition box , check "Options" and choose GUID then apply. Click on the Dis Utility tab, click "QUIT", then choose you new formatted drive and start the install. 5. In the last couple of minutes of the install you will be prompted for your extra folder. Select "Use My Own" and choose the folder you downloaded to the USB stick. Shortly after that you will be prompted three times to delete kexts, delete all three. 6. When this finishes you will get either Install Complete or an Install Failed message (That's Ok -it most likely didn't). Restart your computer, removing the USB installer 7. You should now be at the customization screen, where you select how to set up your Mac. You may get a Invalid Partition Table message - that's OK, just hit Enter to bypass it and we'll correct it next. 8. Upon completing setting up your computer, if you got the above mentioned Invalid Partition Table message, open up myHack (it's in your Applications Folder) and choose the option to Install Chameleon (making sure to install it on / (your hard drive)). That will correct it. FIXES: If you try playing a DVD movie and get "There was an initialization Error - A valid DVD drive could not be found", download the DVDPlayback.framework.zip below, extract it and use this one to replace the same one in the System/Library/Frameworks folder. UPDATES: When updating to Mavericks 10.9.2 (or if your installer contains Mavericks 10.9.2), your sound will not work, you need a newly patched Apple HDA.kext (See below). Replace the old one with this one, update your Chameleon version to r2377, go to the org.chameleon.boot.plist and add the following lines using text edit: HDAEnabler Yes Then run MyFix and reboot AppleIntelFramebufferCapri.kext.zip Extra.zip SSDT-i5-3340M.zip AppleHDA.kext.zip DVDPlayback.framework.zip
-
Did you restore the original FakeSMC to E/E? Did you replace the AppleACPIPlatform.kext AND run a myFix (full)?
-
Presumably, in the applications folder, there should be a "Install OS X Mavericks" application. If so, when running myHack, when it asks for the source, choose "Browse Manually", click on the Applications folder and highlight the "Install OS X Mavericks" and myHack will create your installer using that image.
-
Thanks Hervé, I missed that.
-
Have you properly formatted the drive (Mac OSx Extended (Journaled)) under Format and GUID (not MBR) under Options with Disk Utility prior to starting the install?
-

dell precision M4600 keyboard, touchpad, video card
Darvinko replied to daiyuechuan's topic in The Archive
It appears you edited your original post. If you did not get the option to choose a Generic Extra or Use Your Own, as well as the option to not install the three problem kexts, refer to my previous post. It will be easier to resolve issues that way. Then we can sort out your Black screen issue. -

dell precision M4600 keyboard, touchpad, video card
Darvinko replied to daiyuechuan's topic in The Archive
This is usually seen when the myHack installer is created after clicking on the myHack app directly from the desktop. It is necessary to drag the myHack app to the applications folder and then open it from there, before creating your installer. -
We advocate use of the myHack installation method. Should you choose to do so, look here for answers to some of your issues: https://osxlatitude.com/index.php?/topic/6126-mavericks-installation-of-e5420-issues/
-
A search of the forums here turns up these: https://osxlatitude.com/index.php?/topic/5641-dell-latitude-e6430-intel-mavericks/ And This: https://osxlatitude.com/index.php?/topic/5859-sd-card-reader-on-latitude-e6410/&do=findComment&comment=31122
-
If you installed VooDooHDA, you might have an AppleHDADisabler.kext in S/L/E - remove and reboot if you do.
-

[SOLVED] E6530 update from 10.9.1 to 10.9.2, LOSE sound
Darvinko replied to girardpallet's topic in The Archive
If you have Chameleon Wizard installed on your computer (if not, install it and place it in your applications folder - Google it and download the application), open Chameleon Wizard (update it if necessary). On the page that opens, there is a button on the bottom right to install the latest version. Your current version is indicated on the bottom, the latest version is indicated on the top. If you click the button, it will update the version of Chameleon to the newest version. -
If you go to the second link and read through the thread (post #23), you will find a link to Simonoff's DSDT for these models. I believe (if memory serves me correctly - which unfortunately, isn't always the case), this was Mariusz's edited for higher resolution. Also, I think his versions are in the bootpacks, download the appropriate bootpack and copy the DSDT from it.
-
New one is working like a charm! Thank You.
-
Would this be what you're looking for? - https://osxlatitude.com/index.php?/topic/88-dsdt-for-d630d830d530/ Or maybe this one? - https://osxlatitude.com/index.php?/topic/1027-install-osx-107-lion-on-d630-x3100/
-
When you created your installer, did you use the myHack.app from within the Applications folder? This is an error I've seen when you open myHack after downloading it directly from the desktop.
-
There has been no official word on the status of Snow Leopard. As you indicated, there have been patches for Lion, Mountain Lion and Mavericks issued. Optional browsers (Google, Firefox, etc.) often don't utilize Apple's SSL protocol, and therefore are not impacted by the flaw. If you are concerned, you might be better served using an alternate browser
-
There have been a few problem posted, from audio issues to sleep issues that appear to be related to the 10.9.2 update. They seem to affect some models and not others. I suggest you view what others may have posted about your specific model, decide if you can live with the issues mentioned if they should impact your build and make the decision to update or not. Also be prepared with a backup or some patience while these issues are sorted out. Keep in mind that should you decide not to update, you may want to avoid using Safari and unsecured or public networks.