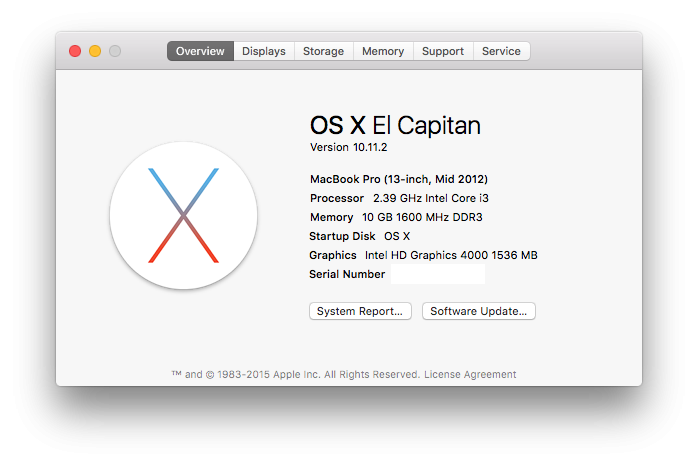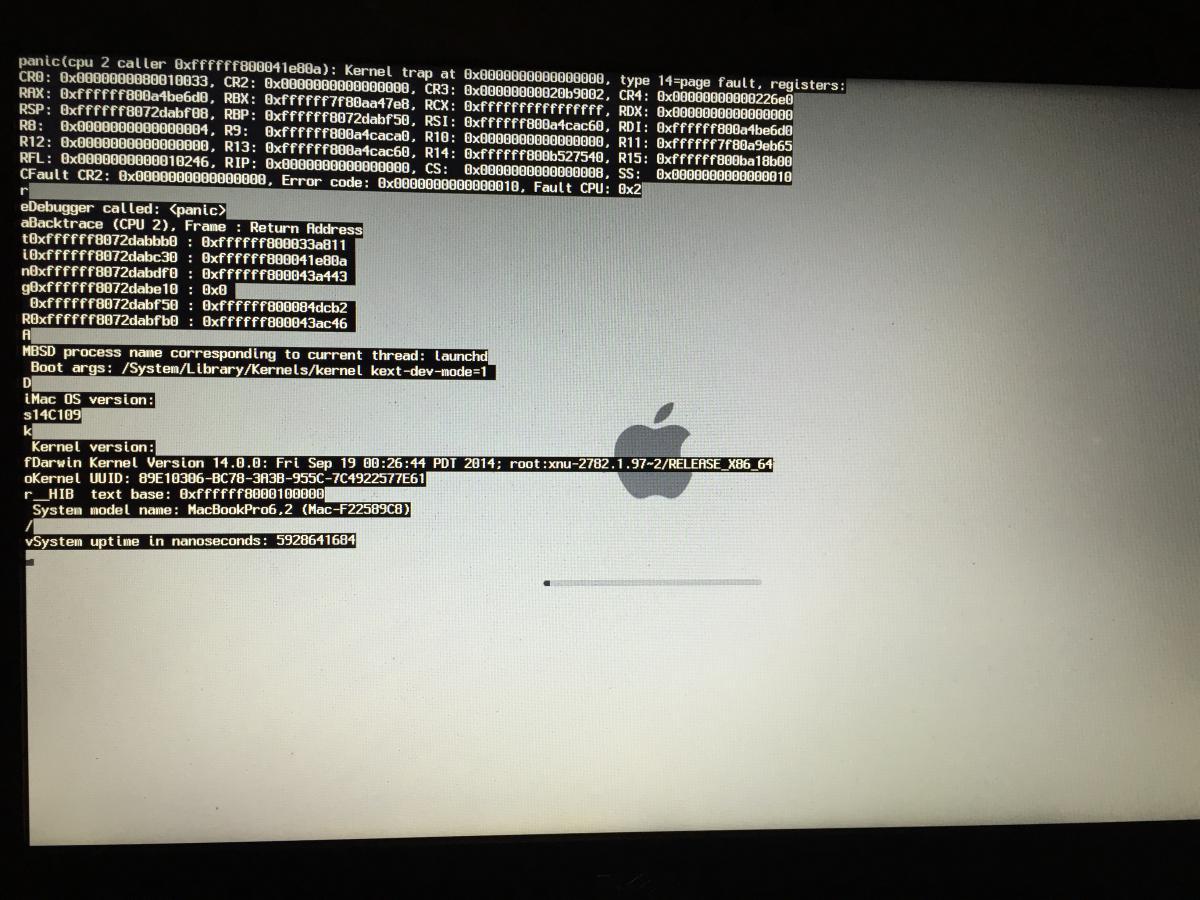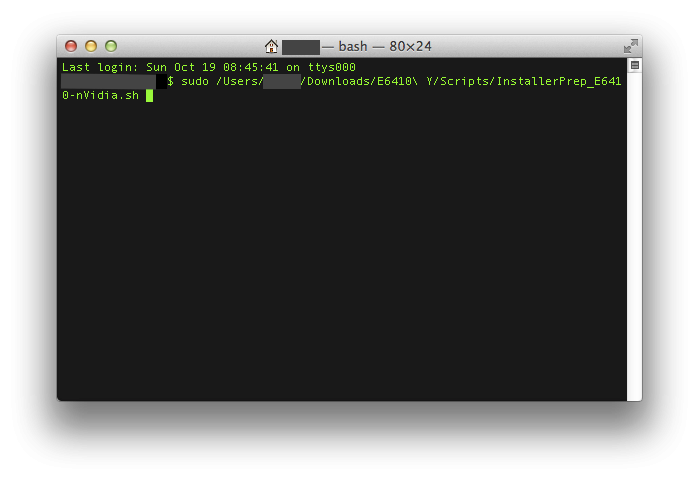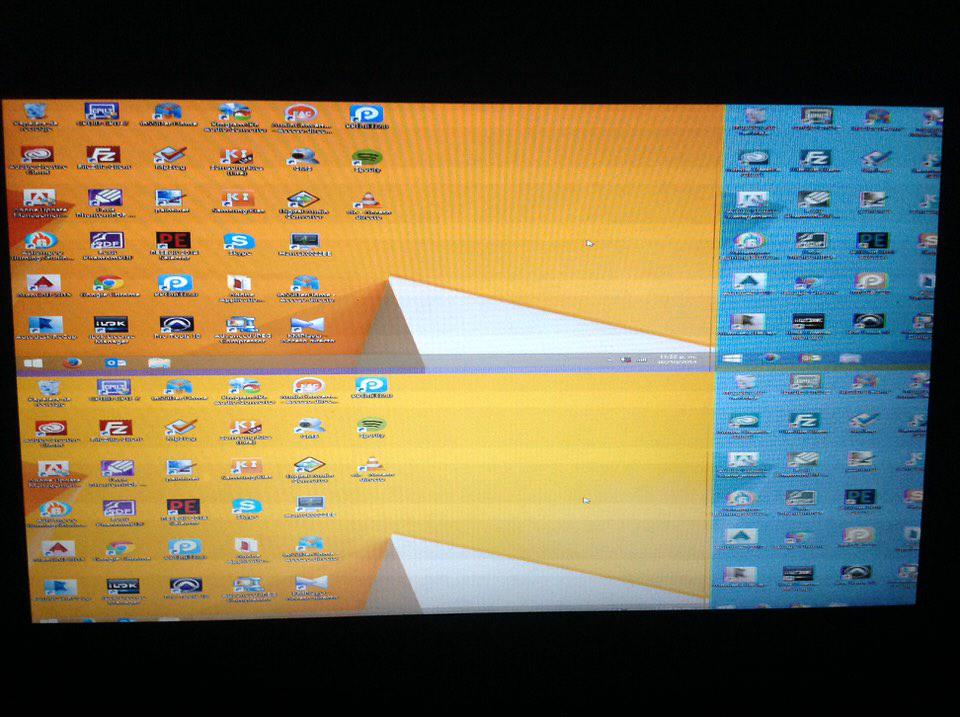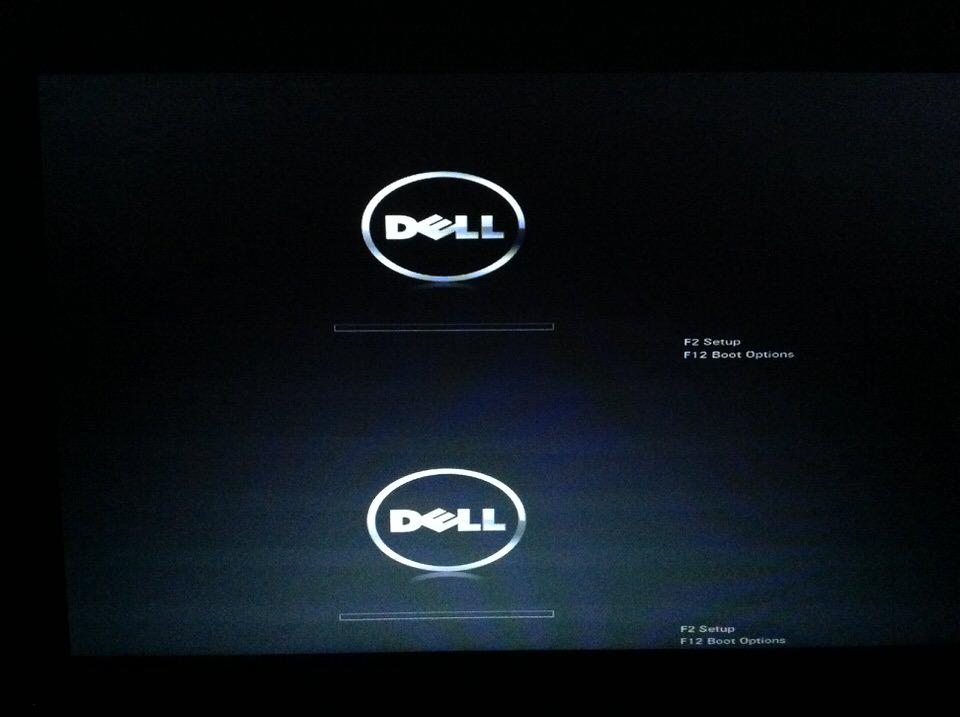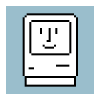Search the Community
Showing results for tags 'dell'.
-
Hello all, My laptop is listed above. I got this laptop around 2013 and it's an AMD processor. I managed to install OS X Mavericks using the Niresh method, and managed to get Ethernet working. But I was wondering if there was a way to make my graphics work, and other functions like battery life, display brightness, sound, wifi, etc. If someone can help me through this it would be greatly appreciated.
-
I installed the appropriate ethernet kext for my Dell Latitude D820 but when I go to the Network Setting in System Preferences, it says No IP Address and if I put one in... it still won't connect to the internet. I think I might have to configure everything by myself..because in Network Diagnostics, everything is failing. Oh well. Any help would be appreciated. EDIT: Solved using the D620_GMA950_LowRes Pack Ethernet Kext, found down below.
-
Hello Dell OSX community! First, english it is not my native language, sorry Second, I wanna say thanks for this guide https://osxlatitude.com/index.php?/topic/6372-dell-latitude-5x30-6x30-clover-install-guide/ Third, in this topic I wanna make a perfect Dell E6430->MacBookPro9,2 So, let's begin with El Capitan I have this hardware inside my Dell. At the begin my Dell has bios A16. But I downgraded it for A12 version because graphics artefacts. I replaced DVD with optibay (1 tb hdd inside) I buy MSATA to SATA for my Toshiba Msata SSD 128 Gb For OS X. CPU - Intel Core i3-3110M @ 2400MHz Chipset - Intel Panther point QM77 (Ivy Bridge) GPU - Intel HD Graphics 4000 [8086:0166] (MB GT2) Screen - AU Optronics B140XW01 (Dell GJ475) [14" LCD] 1366x768 Sound - IDT 92HD93BXX - HDAUDIO\FUNC_01&VEN_111D&DEV_76DF&SUBSYS_10280534&REV_1002 WiFi - Broadcom BCM94322MC a/b/g/n 2x2 MIMO 2.4 + 5 GHz 150-300 Mbit/s Lan - Intel 82579LM Gigabit Network Connection Card reader - O2Micro OZ600F/OZ900F Integrated MMC/SD Controller WWAN - Dell Wireless 5630 (EVDO-HSPA) Mobile Broadband Mini-Card (Composite WWAN Device) HDD0 - Toshiba THNSNH128GMTC 500/450 Mb Read/Write HDD1 - WDC WD10JPVT-24A1YT0 USB - USB 3.0 by Intel Bios Revision A12 After a few days I got this stuff working with clover. CPU, Chipset, GPU, WiFi, Lan, Card Reader, Hdd's, USB3. I need help with this stuff: battery, camera, WWAN. Reports: oleksii’s MacBook Pro.ioreg.zip 000_2016-01-11_11-52-43_MacBookPro9,2.zip
-
i am using dell E5420 i3 2nd generation 4 gb ram all working perfect except trackpad plz help me. OS X 10.10.1
-
While following https://osxlatitude.com/index.php?/topic/7376-dell-latitude-e6410-yosemite-nvidiaintel/I encountered the following error (see attached). Please let me know how i can fix this
-
Hi, I have a Dell Latitude E7440 with i4300 (i5 processor with Intel 4400) 1920x1080 display, 256GB SSD. Currently using a USB wifi, and on A15 BIOS. In my search for the best tutorial, I've tried the Clover Method, with the tutorial from here and attempted EDP. With all the tutorials out there, it makes it challenging for a newbie to figure out what is best, or where to start. That being said, I see EDP, MyHack, Clover, Chameleon... What really is the best way? Can someone break down the 4 or 5 methods, and explain why one would choose one over the other? It seems like Clover makes the most sense from what I've tried, but not so sure, as I've had my own issues getting things up and running. I'm currently sort of up using Clover with the tutorial from here, but my Graphics is unaccelerated and some sleep issues with audio.. Running Yosemite 10.10.4. Also it's not so clear, do the boot packs have everything you need for 10.10.4, or do you need to apply patches for each to get up to date (eg. apply 10.10.1, then stuff for 10.10.2, etc.) Thanks!
-
I'm currently trying to fully enable the graphics on my Latitude E5520 with HD3000 Graphics. I cannot seem to find the right Framebuffer Kext to enable QE/CI and it's becoming quite frustrating. I'm new to the whole Hackintosh thing so please excuse my ignorance. Any help would be greatly appreciated. Here are my system specs: CPU:Intel Core i5-2520M CPU @ 2.50GHz Chipset: Intel HM65 (Sandy Bridge) Memory:4 GB 1333 MHz DDR3l Graphics: Intel HD3000 (FHD 1920x1080) Let me know what other info I might need to provide. Thanks
-
Hi guys! Im recently new to hackintoshing, one of my friends turned me to this website when i bought a used dell latitude and wanted to turn it into a hackintosh! Just a couple questions about how to do it, since i dont have much access to a mac, is it possible to create a boot installer with USB a different way? and If so could anyone recommend one to use. I read the fourm about how to install it, ive tried using Yosemite-Zones .dmg with no luck i cant get it to boot, and when i get it to the Apple loading screen with the progress bar it loads about halfway and then gets stuck. So i thought about making a new installer following the instructions on this webpage, it looked simple enough! Thanks guys, any comments are welcome!
- 6 replies
-
- Dell
- Hackintosh
-
(and 5 more)
Tagged with:
-
Good night guys. I have a problem in Yosemite 10.10.2 in my HDMI output, when I connect the Win 8.1 or the Mavericks who had before that instação displayed HDMI on TV now only displays as DVI, HDMI before the audio did not work because I was using VoodooHDA more now that I could configure my AppleHDA for Conexant 20672 SmartAudio HD'm having this problem with HDMI and can not even test if my external audio is working: Detail that before did not apply at Clover Patch for my HDMI work, just installed the AppleIntelFramebufferCapri that comes in the latest Vietnam Tool and it worked using the Mavericks already in need Yosemite apply this patch and the screen is half buggy when you start your Mac with connected HDMI cable: Patch HDMI-DP port HD4000 1600x900 Name: AppleIntelFramebufferCapri Find: 040066010103010100000002 Replace: 040066010102040200000004 Find: 300200000000000001000000400000000000000001000000400000000000000001000000400000000000000000000000 Replace: 300200000205000000040000070400000304000000040000810000000406000000080000060000000000000000020011 It works just like DVI. Already tested several HDMI cables and give the same problem, you may change this Patch solve most do not know what to change it. MY SETTINGS: Dell Inspiron 15r SE 7520 CPU: i7 3632QM 2.2 / 3.2 RAM: 8GB DDR3 1600mhz GPU: HD 4000 2GB (1920x1080 internal LCD) / AMD Radeon 7730m 2GB (I can not turn, but it does not know if you can use it as a discrete GPU al I disabled via DSDT) Sorry my english. Thanks.
-
Hi, Wondering if anyone has a Dell Latitude D420 bootpack for Snow Leopard 10.6.3 around, I'm struggling to find one. Many thanks.
-
I recently followed a MyHack tutorial that enabled me to fully boot and run OSX 10.9.5 to my satisfaction, albeit one issue. The problem is I have no Audio over my HDMI connection as my monitor has built in speakers. The strange thing is that i will occasionally get a very brief moment of audio just after boot or when cycling through outputs under the 'System Prefferences > Sound > Output' Section, not just a random sound either, if i open itunes and play a song ill get a moment of audio before it cuts back off. (volume greyed out) Which leads me to believe that audio over HDMI is possible with some changes/Modification. I am using an Nvidia Geforce 8400 gs in my build as the built in graphics in the dell inspiron 530s are incompatible. I am running OSX 10.9.5, and I should note that when i go to 'System Prefferences > Sound > Output' i have the following output options listed: -Digital-out (HDMI) -Digital-out (HDMI) -Digital-out (HDMI) -Digital-out (HDMI) -line-out (Green Rear) -Headphones (Green Front) None of the 'Digital-out' Options listed output sound through my HDMI connection. Any and all help would be appreciated as getting audio to work over HDMI is the one step away from a fully functional build. I will supply any information/pictures as requested about the build. I should also note that this is my first build and that i am, by no means what-so-ever, a professional.
-
Hey guys, sorry for my english and sorry if this is in the wrong place. I would like to install Mac OS X 10.8 retail on my dell 15R SE is it possible? It is a core i7 3612QM, 8gb RAM, 1Tb HDD, with ATI 7730M. I can post a printscreen of AIDA64 for more details if you want.
-
Has anyone ever encountered or fixed an issue on some Dell notebook (internal) keyboard which cause the super (windows/command) key to not function properly? I have experienced this on a handful of devices now and it's more than slightly frustrating. When I alter a key-press with command it just inserts foreign characters (ie Command-Q is œ, or Command-W is ∑ ). I have tried the PS/2 keyboard fix int he hopes that this would perhaps have some impact, but it does not. I also tried re-mapping the keys, swapping Command and Control. The effect was the same, but with the control key. I have experienced this issue with both the regular Dell notebook keyboard and the expanded full notebook keyboard (with 10-key pad). This issue does not happen with external USB keyboards. Touchpad and Joystick seem to work as expected.
-
Hello, forum members. I have recently acquired a Dell Vostro A860 and wish to install OS X 10.7 or later i.e Mountain Lion, Mavericks. Specs are as follows: GPU: Intel GMA X3100 (GM965)​ (8086, 2a02) CPU: Intel Core 2 Duo T5470 1.60 GHZ RAM: 4GB LAN: Realtek PCIe FE Family Controller (RTL8103E) (10ec,8136) WLAN: BCM 4312 (14e4,4315) If anyone here has any info on installing any of the above operating systems on the portable, feel free to comment what you know. Thank you.
-
Hi Folks, I was able to get Yosemite up and running on my e6320 and wanted to start a thread to iron out the last few wrinkles and help others get started. If anyone has this laptop and/or can help with the final issues, it would be greatly appreciated. Working: -Ethernet -Sound -Graphics (Display Port via Dock, DVI via Dock, Internal Display) -Sleep -Function Buttons, Trackpad, Volume Keys etc -Wireless (swapped older macbook pro card in) -SD Card Reader (working with patched AppleSDXC) Not Working: -Webcam (This has never worked, i believe it may not ever work) -VGA Output -HDMI Output (HDMI screens are recognized, but will display fully blank) Not Tested: -HDMI Audio To create the installation media, I followed the guide here (summarized below) You will need an 8GB+ flash drive, and an existing OSX installation Open Disk Utility (/Applications/Utilities/Disk Utility) and Partition your flash drive as Master Boot Record, 1 Partition, HFS+ named "Yosemite". Download Install OS X Yosemite.app Right click on the installer (Found in /Applications) > show package contents Navigate to Contents/Shared Support and double click on the InstallESD.dmg (The .dmg should now mount and appear on your desktop) In the terminal issue the following command: open "/Volumes/OS X Install ESD/BaseSystem.dmg" Open Disk Utility and Restore the BaseSystem.dmg to your flash drive Issue the following commands in terminal: cp "/Volumes/OS X Install ESD/BaseSystem.dmg" /Volumes/Yosemite/ cp -a "/Volumes/OS X Install ESD/BaseSystem.chunklist" /Volumes/Yosemite/ rm /Volumes/Yosemite/System/Installation/Packages cp -a /Volumes/OS\ X\ Install\ ESD/Packages /Volumes/Yosemite/System/Installation/Packages Now install Clover to your USB drive. (download it from here) Selecting the options shown in the linked image: http://imgur.com/if2O3hQ Merge all the files in the attached zip into the "CLOVER" folder on your Flash drive (done via terminal command below, if you downloaded the zip to your Downloads folder) cp -R ~/Downloads/CLOVER/* /EFI/CLOVER/ Once you have completed the install, repeat the Clover install and Kext / DSDT copy over to your installed HDD. CLOVER.zip
-
Hello, I'm stuck after step 5 in this procedure . Screen is stucks on Apple logo. Do you have any idea? THX
-
Hi guys i bought this laptop recently.Can i hackintosh it? I would really love to.If it is possible please point me further into the right direction.Thanks in advance. Dell Vostro 2420 Laptop (2nd Gen Intel Core i3 2328M- 2GB RAM- 500GB HDD- Linux- Intel HD Graphics 3000) (Grey) Product Summary of Dell Vostro 2420 Laptop (2nd Gen Intel Core i3 2328M- 2GB RAM- 500GB HDD- Linux- Intel HD Graphics 3000) (Grey) Screen Size: 14-inch Weight: 2.19 kg Colour: Grey Hard Disk Capacity: 500GB Operating System: Linux RAM: 2GB Processor Name: 2nd Generation Intel Core i3 2328M SUPC: SDL780436508
-
- dell vostro 2420
- hackintosh
-
(and 2 more)
Tagged with:
-
The Guide (DiskMaker X, Chameleon) Hello all, As of last night/this morning, I finally got my E6410 nVidia to work with OS X Yosemite! This is my third guide for the E6410 nVidia (the first one was on Mountain Lion, the second on Mavericks). Since myHack 4.0 is not ready yet, I have written this guide to use DiskMaker X, Chameleon 2.2 r2401, and a couple of shell scripts written by myself. Feel free to examine or modify the scripts to conform to your needs. If you do however, please note any changes you make so we can help you if you need it. If you experience any problems with the guide, please refer to the Troubleshooting section in Post #3. The machine I am working with is a Dell Latitude E6410 with nVidia graphics: 2.53 GHz Intel Core i5 4 GB 1067 MHz DDR3 NVS 3100M 512 MB BIOS version A14 What works: Webcam Trackpad & Nub (thanks to bpedman and yeahoon) Wifi - Dell 1510/Broadcom 4322 (thanks to Darvinko) Ethernet Graphics (1280x800; max resolution for my LCD) Bluetooth (thanks to alerphjuan) Two-Finger Scrolling with Trackpad SD Card Reader Audio What doesn't work: Sleep iMessage/FaceTime Before you begin: If you are new to this, please first read about what a hackintosh is and what creating/using/maintaing one entails (a simple google search for "hackintosh" worked for me) Read through this guide COMPLETELY before beginning This guide assumes that you have backed up all your data (if you need it) and are okay with erasing EVERYTHING on your hard drive I am not responsible if your laptop doesn't turn out as you'd hoped/expected (don't expect everything to work ) Although this guide may look long and daunting, it should only take about 1-3 hours (3.5 hours max). I tried to make it as quick and easy as I could If you have any questions/comments/concerns that you would like to share, please post them in the Help & Support -> Dell Systems -> Latitude E Series -> E6xxx -> E6410 (nVidia/Intel (depending on your graphics configuration)) - Yosemite Help Thread: http://forum.osxlati...forum/51-e6xxx/ If you have agreed with/done the above, you may proceed with the guide... You will need the following: A working Mac/Hackintosh A Dell Latitude E6410 with an nVidia NVS 3100M (the guide assumes you have the NVS 3100M Graphics Card, though it should still work with Intel Graphics, just without QE/CI, or full graphics accelleration), A12 (or greater) BIOS A hard drive that you are okay with erasing completely An 8 GB or greater flash drive that you are okay with erasing A copy of OS X Yosemite from the Mac App Store (It's free!) This zip file:E6410 Y.zip Patience, hope, and a pinch of faith in the guide Once you have those 7 things (the last one especially ), continue... Upgrade/Clean Installs and MBR Support: For those of you coming from any version of Mountain Lion/Mavericks that was previously installed on your E6410 using my old guide, you may skip Steps 19-28 if you would like to perform an "Upgrade" installation. Simply select the partition that you have Mountian Lion/Mavericks on and install. For those of you that never had OS X on your E6410 or those that just want to start fresh, you will need to perform a "Clean" install. Please read through the entire guide and complete all steps for the best results. Also, for those who have MBR Disks, you can install Yosemite by copying the OSInstall.frawework file from the MBR Support folder to "[iNSTALLER ROOT]/System/Library/PrivateFrameworks/" after you finish Creating the Installer. You may be prompted to Overwrite/put your password in. Select yes and input your password when prompted. Creating the Installer Make sure your Yosemite copy is in the Applications folder on your working Mac/Hackintosh Extract the E6410 Y.zip file that you downloaded above to a convenient location. No matter where you do it, just remember the location! Plug in your 8 GB or greater flash drive nowNOTE: If the drive doesn't show up on the desktop/in Finder, make sure it is partitioned/formatted as the following (you may use Disk Utility to do this): 1 Partition, GUID Partition Table, and Mac OSX Extended (Journaled) Open the E6410 M folder and then the Applications folder. Run DiskMaker X 4b4 by double-clicking it and "Open" if asked if you want to open it Click "Yosemite (10.10)" The program should find the copy of Yosemite in your Applications folder as long as you didn't rename it. If it did, click "Use this copy" and proceed. If it doesn't/finds a copy located somewhere else, click "Use another copy" and select the right one. Choose "An 8 GB USB thumb drive" and select the flash drive (NOTE: Make sure you select the correct one if you have more than one connected to your system; the application will erase the selected flash drive) You will then be warned about erasing the disk. If it is the right one, select "Erase then create the disk" Click "Continue" at the next promptNOTE: Try not to do/run any other applications while this is running. It opens windows and modifies things via the GUI. You may also miss certain prompts. If you do, the program has a tendency to timeout, causing you to re-run it and start over. After about a minute, you will receive a prompt to enter administrative credentials. Enter this here and click "Ok" The process will take 20-40 minutes depending on the computer/flash drive being used When it finishes, you will hear a "roar"... at this time click "Quit" to exit or "Make a donation" to support the creator Rename your flash drive to "E6410Y" by finding "Yosemite Install Disk - 10.10" in the Finder sidebar, right clicking it, and then selecting "Rename 'Yosemite Install Disk - 10.10'" Return to the Applications folder inside the E6410 Y folder. Run Chameleon-2.2svn-r2401 by double-clicking it. Click "Continue" (x3) Click "Agree" when prompted Click "Change Install Location ..." Select the E6410Y drive in the list and click "Continue" Next, click "Install" When prompted, enter your administrative password. After about 3-10 seconds, it should finish. Click "Close" when it does. Now, return to the E6410 Y folder and find Scripts. Open it, and find the InstallerPrep_E6410-nVidia.sh and InstallerPrep_E6410-Intel.sh. Keep this window open and move on to the next step. Open up Terminal (Spotlight search for it or navigate to /Applications/Utilities), type in "sudo[sPACE]" (without the quotes) and drag the correct version of the InstallerPrep shell script to the Terminal window. It should look something like this (for nVidia): NOTE: Your window will most likely look different then mine (black text, white background); I just have a different theme enabled. Hit the Enter/Return key and type in your password. You won't see each character show up, but once you're done, just hit Enter/Return and if you entered it correctly, the script will run. When it finishes, press any key to exit the script Eject the Drive and disconnect it from the machine Installation Plug your Installation flash drive into the E6410 Make sure your battery life is greater than 50% if you plan on not connecting to a power source Turn on the laptop and press F12 to enter the "One time boot menu..." Select "BIOS Setup" from the list by using the up and down arrow keys to scroll and the Enter button to select Click on "Load Defaults" and then OK At the warning (If you get one), click OK Then, expand the "System Configuration" settings (in the left pane) by clicking on the red "+" next to it Click on "SATA Operation" (also in the left pane) and select "AHCI" At the warning (If you get one), click OK Expand the "Virtualization Support" settings (in the left pane) Click on "Enable VT for Direct I/O" Uncheck "Enable VT for Direct I/O" Click on "Apply" in the bottom right and then "Exit" Turn the machine back on if it doesn't come up by itself and press F12 again to enter the "One time boot menu..." At the menu, select "USB Storage Device" When you reach the bootloader (the silver screen with different hard drives and flash drives on it), make sure the "E6410Y" is selected and wait for the computer to boot If you (and I) did everything right, the machine should boot up into the installer without a hitch (If it doesn't, refer to the Troubleshooting post below) Select your language and click on the arrow below to continueSTART SKIPPING STEPS HERE FOR UPGRADE INSTALLATIONS At the next screen, select "Utilities" from the menu bar on top Click on "Disk Utility" When it opens, select the hard drive (not the partition; you should see a "Partition" tab to the right; you won't see this if you've selected a partition) you are okay with erasing completely (again, make sure it's the right one) When you've verified you've selected the hard drive, navigate to the "Partition" tab (again, you won't see this if you selected a partition) Select "1 Partition" from the drop-down under "Partition Layout" (unless you're an advanced user; then you can select as many as you need/want) Then, next to "Format", select "Mac OS Extended (Journaled)" Give your partition a name (on a normal mac, the partition is normally labeled "Macintosh HD") Then click on "Options..." and make sure "GUID Partition Table" is selected; if it's not, select it Lastly, click on "Apply" When that finishes, hit Command+Q (or just click the red "X" in the top left of the window) You should now be at the Install OS X screen now; Click "Continue" and "Agree"STOP SKIPPING STEPS HERE FOR UPGRADE INSTALLATIONS Select the partition/disk you would like to install OS X to and click "Install" (and "Continue" if not connected to a power source) The process will take about 20-50 minutes If/when the machine reboots (you may have to hold down the power button to turn it off, and then press it again to turn it back on), press F12 again and boot from the "USB Storage Device" Press a key to interrupt the boot from USB, select the drive/partition on which you installed Yosemite and boot the OS Post Installation Proceed through the Setup process When you reach the Desktop, open up System Preferences and then Security & Privacy in the top row Click the little padlock in the bottom left of the window and enter your password Click the bubble next to "Anywhere" and then click "Allow From Anywhere" when prompted Close System Preferences and navigate to the E6410 Y folder on the flash drive Open up the Applications folder and then run Chameleon-2.2svn-r2401 Click "Continue" (x3) Click "Agree" when prompted Click "Change Install Location ..." if the drive currently selected is not the correct one. If it is, proceed to Step 11. Select the drive/partition you installed drive in the list and click "Continue" Next, click "Install" When prompted, enter your administrative password After about 3-10 seconds, it should finish. Click "Close" when it does. Now, return to the E6410 Y folder and find Scripts. Open Terminal and type "sudo[sPACE]" (without the quotes) and drag the correct version of the PostInstall shell script to the Terminal window. See the above picture... Hit the Enter/Return key and type in your password. You won't see each character show up, but once you're done, just hit Enter/Return and if you entered it correctly, the script will run. When it finishes, press any key to exit the script Eject the Drive and disconnect it from the machine Reboot You should see the bootloader now and it should begin loading Yosemite shortly. Enjoy OS X Yosemite on your E6410! Finally, I would like to thank everyone who has helped make this a possibility (Special thanks to Darvinko, Tengokuu, dafob, jebediah, alerphjuan, jansenspencer, roar2000, Dr. Monkey, and the everyone else over in the Mountain Lion and Mavericks Help threads), bpedman & yeahoon (for the trackpad/trackstick) as well as the creator of DiskMaker X. I couldn't have gotten this working without them. Remember: If you have any questions/comments/concerns that you would like to share, please post them in the Help & Support -> Dell Systems -> Latitude E Series -> E6xxx -> E6410 (nVidia/Intel (depending on your graphics configuration)) - Yosemite Help Thread: http://forum.osxlati...forum/51-e6xxx/
-
OK folks i have a nearly perfect osx 10.9.5 install. the only thing not working that i have found so far is my bluetooth. it says on it BCM92046 and M960G and shows as a USB device which is a Dell 370 but also shows as a bluetooth device: http://www.capital-remarketing.com/dell-latitude-e6500-bluetooth-wpan-wireless-card-m960g-p-409.html the problem is that the bluetooth on/off switches in the OS are greyed out and when i try to connect a device it forever tries to connect but never does., I am using the standard dell 1.2 bluetooth kext and it just isnt there. any suggestions, anyone who has had this problem or know what i need to do? i am thinking maybe i need to edit the info.plist or something like that? any help, i am at my wits end with this thing....its working but not quite working aaarrrggg?
-
My situation is really strange. I installed Windows 8.1 and Mavericks in one hard disk drive with three partitions, one for each operating system and one just for storage purpose. Since my wireless network card (BCM943142HM) is not usable in OS X, I bought a USB Wifi Adapter (TP-LINK TL-WN725N) so that I could access internet. But when I use a lot of internet bandwidth (downloading torrents) the computer freezes completely. So I decided to work heavy internet use in Windows and just specific tasks on OS X. I’ve been using my computer in this way for almost 8 months without any additional issues. But recently I found somewhere that in order to stop the random freezes caused by the high internet’s bandwidth use, I had to disable Spotlight. So I did it, but the freezes continued. However I noticed that I could use the computer for a longer period of time before it froze again. So here is the problem. Yesterday, after some of this freezes I restarted the computer and now it beeps 8 times while booting indicating a display problem according to Dell, and the display shows up like this while booting and in Windows: But inside OS X the screen turns off. When I perform the display test according to Dell (holding down the D key and then pressing the Power button to turn on the computer) it shows solid colours indicating that the display panel is working correctly. Right now I’m using an external monitor connected to the HDMI port which is working correctly in both operating systems. Inside OS X it’s like there is no display panel connected to the graphics adapter, and in Windows it detects the display panel as a generic monitor. I’m really concerned about this. I know this is not a common problem, so I would appreciate any help!
- 14 replies
-
- Display
- Graphics Adapter
-
(and 7 more)
Tagged with:
-
I successfully created a bootable USB with MyHack v3.3.1 and the extras for my e6500. The Dell correctly boots into the OSX setup for Mavericks, but does not see the internal HDD. Disk Utility runs, but also does not see the HDD. I have tried reformatting the HDD from a working Mac, both as exFAT with MBR and Mac Journaled with GUID. Makes no difference. What am I missing?
-
Updated 21 october 2013 - Fixed some text true the document - Rewrite of chapter 7 - Added new images for chameleon install and iMessage Error - Added section TROUBLESHOOTING - Added Boot 0 : ERROR in Troubleshooting - Added iMessage Error in Troubleshooting - New Install109.zip Run OSX Mavericks on a Dell Optiplex 780 This tutorial will describe the steps to install Mavericks on a Dell Optiplex 780 (this will also works on a 760). The installation goes to the latest version of 10.9, and when there is a new update i will change the tutorial as soon as possible. If you find any mistakes or have something to improve then please send me a PM and i will update the tutorial. I have also included the PDF file of the guide and the zip file to install OSX Mavericks. A special thanks goes to Brian from Tech Erra for using parts of their tutorial. I am from The Netherlands so sorry for my bad English. 1. Credits/Sources Everything OSx86-related is a collaborative effort amongst people who enjoy doing these things, as well as those of us who enjoy tweaking and experimenting with things. Below are a list of sources used to compile this guide: Tech Erra OSX86 Wiki InsanelyMac Forum member Pingu from Germany for helping me out with the text changes. And all other forum members who have posted in my topic and helping out the community. 2. Requirements Here are the requirements: A Dell Optiplex 780 – This is necessary to install OSX Mavericks for this tutorial A copy of Mac OS X – This can be in the form of an existing hackintosh, a virtual machine within Windows or Linux, or even a regular Mac. If you don’t have any of these things, then find someone who can help you out for a while. I prefer using a hackintosh with OSX Mountain Lion. Using an already working copy of Mac OS X either in a VM or a native hackintosh install is HIGHLY recommended. A 8GB USB flash drive (or larger) – We’ll be copying the files to the drive appropriately, so make sure that you have a flash drive with enough storage space (8GB or larger). A copy Mavericks 10.9 GM – If you don’t have a Mac Developer Account, then you’ll find torrents of 10.9 around the web. 30-60 minutes of time – Depending on how tech-savvy you are, this may be quick, or it may take a while. An SSD or HDD to install 10.9 to – For me, I used a 500GB partition to install 10.9 to. An PCI Express Video Card – For use with QE and CI Highly recommended. I use a Ati Radeon HD5450 1GB but 512MB or 2GB also works. Install109.zip – This ZIP file contains everything that you need to get your flash drive properly prepared. Note: The files for number 8 "Install109.zip" contains the following Directory's (4) and files: Kernel - Mach Kernel Kexts - FakeSMC.kext - NullCPUPowerManagement.kext - EliottForceLegacyRTC.kext - AppleIntelE1000e.kext - VoodooHDA.kext OSInstall - OSInstall - OSInstall.mpkg (Not used for my configuration because I use the entire hard disk) Utils - Chameleon-2.2svn-r2265 - Chameleon Wizard - Kext Utility - EFI Studio - ShowHiddenFiles The first 3.kext files will fix most kernel panics en bios reset that you might experience while booting. The 2 OSInstall files will allow you to install 10.9 onto an MBR-partitioned drive ( ! this is not tested, for further info go to insanelymac forum !). 3. My Specs My installation was successfully done on an Dell Optiplex 780 Desktop computer with the following specs. NOTE: A PCI video card is recommended to use the full potential of OS of Mountain Lion because the on board video card doesn't support QE/CI. Intel Core 2 Duo E7500 @ 2.93GHz 8GB DDR3 1333Mhz RAM Western Digital 500GB HDD ATI RADEON HD5450 1GB Intel WG82567LM onboard network Bluetooth USB Cambridge silicon radio (works OOB) ADI 1984A HDA audio onboard HP W2207h Monitor 1680×1050 display Apple Magic Trackpad Apple Wireless Keyboard US 4. Preparing your SSD or HDD for install on a MBR-partitioned drive If you intent to install OSX86 Mavericks on the same Hard disk as your windows follow the steps below. For a clean install on a new formatted hard disk go to Chapter 5. If you’re in Windows 7, you can easily make a new partition on an SSD or HDD via the Disk Management program. Start>Run (or Windows key on your keyboard plus R). diskmgmt.msc (press enter after typing that) Find your drive, right-click on it, and go to Shrink Volume. Wait for it to calculate the amount of space you can make your partition, and enter in your amount (for an exact GB amount, multiple your desired amount of GB times 1024, so a 20GB partition would be 20480MB). Let it make your partition. It will show up as unallocated space. Format the new unallocated space as NTFS and give it a label (mine was Mavericks). Done! 5. Formatting your USB drive Start OSX Mountain (Lion) or Snow Leopard to prepare your USB Flash drive Make sure to backup the files that are already on your USB flash drive via Disk Utility in Mac OS X: Extract the zip file Install109.zip to your Mac OS x desktop Put USB drive in your Mac Open up Disk Utility. Click on your USB drive in the left sidebar. Click on the Erase tab in the middle. Choose “Mac OS X Extended (Journaled)†as the format, and give your drive a label (like “MAVERICKS USBâ€). Click on the Erase… button. Done! Leave Disk Utility open, as you’ll need it later. 6. Preparing your USB drive with 10.9 This part is the most time consuming. Using a USB 3.0 flash drive will help things out quite a bit. Mount the DMG for Mavericks (will be called Mac OS X Install ESD on your desktop). Show hidden files by running the app ShowHiddenFiles in the folder Install109 - Util on your desktop. Click on Show Special Files (leave the app ShowHiddenFiles open we need this later). In the folder MAC OS X Install ESD right click on Basesystem.dmg and choose “ open with DiskImageMounter(default) Switch back to Disk Utility. Click on your flash drive in the left sidebar. Click on the Restore button in the middle area. For the source, drag “Mac OS X Base System†from your desktop into the empty Source box. For the destination, drag your USB drive from your desktop into the empty Destination box. Click on “Restore†and type your password. This process will take anywhere from 5 to 10 minutes depending on the speed of your flash drive. When it’s finished, you’ll end up with 2 “Mac OS X Base System†drives on your desktop. Figure out which one is your USB copy (you can right-click > Get Info and use the capacity as an indicator), and rename it to MAVERICKSUSB, after that open it up. Once you’ve opened up MAVERICKSUSB (the one that’s your flash drive), go to /System/Installation. You’ll see a symlink for Packages. Remove it. Create a folder called Packages. Open up a window of the original Mac OS X Install ESD drive and copy everything within Packages to the empty Packages folder on your USB drive. Done! 10.9 is now installed onto your USB drive. Now, we need to modify some of the files on it so that it will properly bootup on a PC. 7. Adding the fixed 10.9 files to the USB drive Now, we need to modify some of the files on your USB drive so that it will properly bootup on your PC. Open the folder “Instal109 - Kexts†on your Mac OS X desktop. Copy 3 .kext files (FakeSMC.kext, NullCPUPowerManagement.kext, EliottForceLegacyRTC.kext) to /System/Library/Extensions on your flash drive. NOTE: The 2 OSInstall files will allow you to install 10.9 onto an MBR-partitioned drive, if you install it on the entire hard disk skip step 3 and 4 an go further with step 5. Copy the OSInstall file to /System/Library/PrivateFrameworks/Install.framework/Frameworks/OSInstall.framework/Versions/A/, overwriting the file that’s already there. Copy the OSInstall.mpkg file to /System/Installation/Packages/, overwriting the file that’s already there. Go to the root of your USB drive and create a folder called "Extra". This is used to store configuration files for the chameleon boot loader Run the Chameleon installation package from Install - Utils. Make sure to install this package to your flash drive. Choose in the Chameleon setup for Customize, in the customize screen choose Modules – FileNVRAM ( we need this to make iMessage work) after that go further with the install of Chameleon. Run the Chameleon Wizard click the “SMBios†tab then click "Edit". Now there is a list of “Premade SMBiosesâ€. Look through this list and choose for your Dell Optiplex 780 the iMac9.1. Click “Save As†and save it to the /Extra folder we created on the USB stick. Choose Tab Org.Chameleon.boot and set the follow options like in the image below. If the settings are like the image then Click “Save As†and save it to the /Extra folder we created on the USB stick. Copy mach_kernel from the Folder Install109 - Kernel and paste it into the root of your flash drive. Lastly, copy extracted folder (Install109) which you have extracted earlier from the zip file to the root of your flash drive. You’ll need this in Chapter 12 Eject all mounted drives (this is not necessary) Go to ShowHiddenFiles and click hide special files after that close program. Eject your USB Drive Done ! 8. Bios Settings Dell Optiplex 780 Before we boot from the Dell Optiplex we need to optimize the bios for OSX Mavericks. Start your Dell Optiplex and press F2 to get into the Bios. Go to Boot Sequence and choose on the right for USB Device and click the up arrow so that the USB Device is on top, click on apply to make the setting. Go then to Drives - Sata Operation and choose on the right for Raid Autodetect/AHCI click again on apply and choose exit, now the Bios is ready for installing OSX Mavericks. 9. Installing OSX Mavericks from your USB drive Time for the fun stuff! We’ll now boot from your USB drive and install OSX Mavericks onto the partition or Hard Drive. Boot from your USB drive. Once in Chameleon let the boot loader resume (or hit enter to start it manually highlight your flash drive and add -v -f to the end, then push enter. You’ll see a lot of text fly by be patience startup may take a while.) Once you get into the installer (assuming your computer didn’t freeze, restart itself, or get a kernel panic), choose your partition or Hard Disk to install OSX Mavericks to. NOTE : when you install it on a partition skip step 5 - 10 see Chapter 4. (If you install Mavericks on the entire Hard disk follow the steps below ) In the installer open up Disk Utility. Click on your Hard Drive in the left sidebar. Click on the Erase tab in the middle. Choose “Mac OS X Extended (Journaled)†as the format, and give your drive a label (like “MAVERICKSâ€). Click on the Erase… button. Done close Disk Utility and go further with the installation process. The installation process will take about 5 to 15 minutes, depending on the speed of both your USB drive and your SSD or HDD. When finished boot to your new OSX Mavericks. 10. Booting OSX Mavericks! Now that everything is finally prepared, you can go ahead and boot into OSX Mavericks. Boot from your USB drive again your computer won't still be able to boot from the hard drive. 2. Once in Chameleon let the boot loader resume (or hit enter to start it manually highlight your flash drive and add -v -f to the end, then push enter. You’ll see a lot of text fly by be patience startup may take a while.) You’ll eventually get to the setup screens for OSX Mavericks. Go through that process to setup OSX Mavericks. Choose by "How Do You Connect" for "My Computer Does Not Connect to the Internet" we will fix this later in Chapter 12, go further with the installation process. The installation process will take about 3 minutes. Done! Proceed to Chapter 11 to install the bootloader to your partition so that you don’t have to rely on using your USB drive to bootup. 11. Installing the bootloader to 10.9 Once in 10.9 go to finder – preferences –General and choose in show these items on the desktop for - Hard Disk - External Disk - CD Go also to System Preferences – Security& Privacy click on the lock on the left corner and type your password Choose by “Allow applications downloaded from: for “Anywhere – Allow from anywhere Close system preferences. Navigate to your folder Install109 -Utils and run the chameleon package, install it to your OS X drive. Copy the Extra folder on your USB drive to the root of your HDD (open Finder -> Go -> Computer -> OS X -> paste folder). Done! 12. Install the Kext files for de Dell Optiplex 780 hardware Now, we need to install some Kext files on your Hard Disk drive so that the hardware will work properly on your PC. Open the folder “Install109 - Kexts†and select the following Kext files - AppelIntelE1000e.kext - EliottForceLegacyRTC.kext - FakeSMC.kext - NullCPUPowerManagement.kext - VoodooHDA.kext Drag the Kext files (which are mentioned above) over "Kext utility.app" (contained in folder “Install780â€) and release the mouse Type your root password and the Kext files will be installed on your Hard disk. Reboot. Once in OSX Mavericks go to System Preferences – Network There will be a message saying “Network device is detected†Choose apply if you want to use DHCP or give a IP Address if you use static IP. Click apply to make the setting active. 13. Installing Video for QE/CI Manually Copy the Kext files AMD5000Controller.kext and AMDRadeonX3000.kext from system/library/extension to your desktop. Go to AMD5000Controller.kext and rightclick and choose Show Package Contents and open info.plist with textedit. Find <key>IOPCIMatch</key> and add your string for HD5450 ( HD5450 1GB the string is 0x68F91002 and for 512MB the string is 0x68E11002) <string>0x68F91002 0x68981002 0x68991002 0x68E01002 0x68E11002 0x68D81002 0x68C01002 0x68C11002 0x68D91002 0x68B81002 0x68B01002 0x68B11002 0x68A01002 0x68A11002 </string> Save and Exit Go to AMDRadeonX3000.kext and rightclick and choose Show Package Contents and open info.plist with textedit. Find <key>AMDCedarGraphicsAccelerator</key> and then look for the first <key>IOPCIMatch</key> and add your string for HD5450 ( HD5450 1GB the string is 0x68F91002 and for 512MB the string is 0x68E11002) add <string>0x68F91002 0x68E01002</string> Save and Exit Install both kext files with Kext Utility Now reboot. After Reboot the video card must be working with QE/CI. TROUBLESHOOTING 14. BOOT 0 ERROR If you are using a 4k HDD you can get boot:0 error, to solve this issue do the following Reboot system back into Mavericks installer (USB)FLASH DRIVE). Run Disk Utility find the Disk Identifier (eg. disk0s2). Unmount the drive you installed Mavericks on Launch Terminal and execute the following command: dd if=/usr/standalone/i386/boot1h of=/dev/disk0s2 Exit Terminal Boot Normally 15. App store and iCloud doesn't work If AppStore and iCloud doesn't work follow the steps below. Open up EFI Studio in folder “Install109 - Utils.†, select Ethernet, select Add Device. On the new window you will see a lot of numbers (Hex String) in the second row. Then clicked write to com.apple.boot.plist. Then go to /Library/Preferences/SystemConfiguration/apple.com.boot.plist and select the new key and string it added. Now you can add the Hex Strings to your org.chameleon.boot.plist(com.apple.boot.plist) see Chapter 12 which should be in root/extra folder. When you add it manually make sure it is in <key>device-properties</key> <string>Your Hex String here</string> arguments after that. Remove all network devices from System Preferences/Network. Delete in library>preferences>system configuration> NetworkInterfaces.plist file. Finally, Reboot. After reboot, go to System Preferences/Network add devices. Click (Ethernet) FIRST!! Then add the other adapters you use to connect to the internet or Bluetooth. Voila. App Store and iCloud now works. 16. iMessage Fix Hackintoshes have been unable to log into the Messages app (better known as "iMessage") on OS X Mountain Lion and Mavericks. We can now fix the problem using Chameleon bootloader. Run the Chameleon installation package from Install - Utils. Make sure to install this package to your HDD. Choose in the Chameleon setup for Customize, in the customize screen choose Modules – FileNVRAM after that go further with the install of Chameleon Finally, Reboot Voila. iMessage now works 17. If sound doesn’t work The HDMI from the Ati Radeon 5450 doesn’t work properly so we need to change this to Headphone, follow the step below to make sound work. Open System Preferences – Sound – Output – And choose for Headphones.18. Finished! You’ve successfully installed OSX Mavericks onto your Dell Optiplex 780. Install109.zip run os x mavericks 10.9.pdf
-
NOTE:Modetor/Admin feel free to move this post if it is on wrong place.Thanks Hello everyone,i am trying to install mavericks on my dell 3521 but so far no success at all.i have searched many places for the guide but no good results.so can any of you who have the same laptop as mine please help... someone said i needed the patched dsdt and ssdt but i am complete noob i tried but failed on virtualbox.please help me how to install + need to change my wiif card any cheap card suggestions. OVERVIEW Series Inspiron 15 Model Number 3521 PROCESSOR Processor Name Core i3 (3rd Generation) Variant 3217U Chipset Mobile HM76 Express Clock Speed 1.8 Ghz Cache Memory 3 MB DISPLAY Screen Size 15.6 inch Resolution 1366 x 768 Pixel Screen Type HD LED Display with True Life STORAGE Hard Disk Capacity 500 GB Hardware Interface SATA RPM 5400 MEMORY RAM 4 GB DDR3 Expandable Memory Upto 8 GB Memory Slots 2 (Unused Slot - 0) GRAPHICS Graphic Processor Intel HD Graphics 4000 hoping to get help from the biggest hackintosh community PS:i have dsdt.dsl + dsdt.aml in attachment which i got from ubuntu following a guide...what do i do with this???? thanks in ad. DSDT.zip
-
Hi, I was trying to install Mavericks 10.9.0 in my Dell Inspiron 5520 but I am facing the same issue even after changing boot flags. I have used -v -f GraphicsEnabler=No Here is my PC configuration Intel Core i5 processor (i5-3210 M CPU 2.50GHz) 4GB RAM Intel HD 4000 and AMD 7670M video card Each time I am facing same error ...(attached in the image) Please somebody help me, I am stuck on this for long but no success... Thanks in advance